Elimină reclamele Mypcbackup.com pop-up (Ghid de înlăturare virus)
Ghid de înlăturare a reclamelor Mypcbackup.com pop-up
Ce este Reclamele de tip pop-up Mypcbackup.com?
Ce riscuri sunt asociate reclamelor de tip pop-up Mypcbackup.com?
Virusul Mypcbackup.com este un alt adware enervant , care plasează reclame pe browserele calculatorului infectat pentru a promova o aplicaţie dubioasă numită My PC Backup. Deja am vorbit despre această utilitate chestionabilă într-un articol anterior, unde am discutat despre toate motivele pentru care nu ar trebui instalată în calculator. Principalul motiv este din cauza calităţilor de adware. Aplicaţia are un program afiliat care permite promovatorilor să câştige din promovarea acestui produs, şi mulţi dintre ei (chiar şi cei maliţioşi, precum adware) par să profite de această oportunitate. Promovarea afiliată extensivă este exact ceea ce a câştigat titlul de virus de tip pop-up reclamelor My PC Backup. Malware-ul Mypcbackup nu este singura aplicaţie care se comportă în acest mod pe calculatoarele infectate. Există mii de programe la care dezvoltatorii utilizează strategii similare pentru a-şi populariza produsele şi să facă cât mai mulţi oameni să le descarce. Deci, dacă vi se oferă să obţineţi un software online de păstrare a datelor, nu înseamnă că ar trebui să faceţi acest lucru. De fapt, tot timpul ar trebui să cercetaţi înainte de a obţine vreun program şi să nu descărcaţi orbeşte de pe pagini web la întâmplare. Nu vă lăsaţi tentat de descărcări neplanificate, eliminaţi virusul adware de tip pop-up Mypcbackup.com din calculator cu FortectIntego sau orice alt software antivirus puternic.
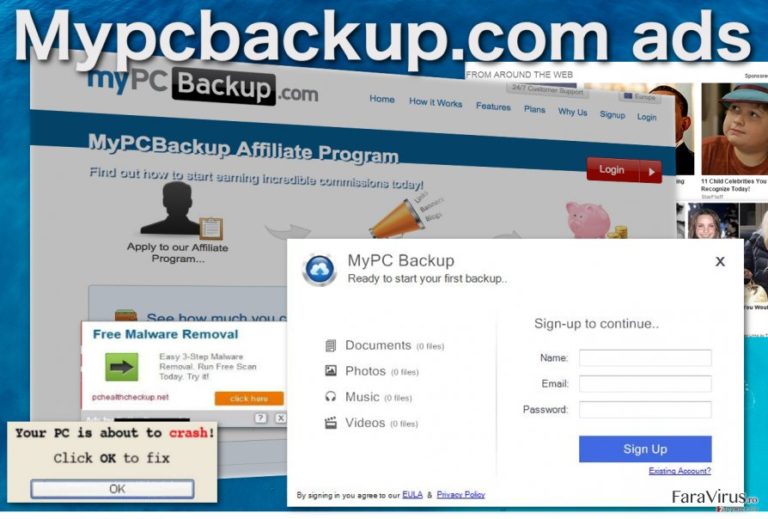
Din nefericire, reclamele de la Mypcbackup.com sunt doar o mică parte din campania normală de promovare a unui adware. Puteţi învăţa să le ignoraţi, însă de obicei, problema este că astfel de programe sunt afiliate cu numeroşi producători de programe dubioase şi terţe la întâmplare, şi aceştia îşi răspândesc şi ei link-urile pe paginile web vizitate de către victime. Pe aceste site-uri, vă puteţi infecta accidental PC-ul cu malware, să activaţi paginile de blocare Tech Support Scam , să vă pierdeţi datele, etc., deci redirecţionarea Mypcbackup.com către site-ul de descărcare My PC Backup este probabil cea mai puţin dăunătoare consecinţă a infecţiei cu adware. Deci, vă recomandăm să acţionaţi înainte să aveţi parte de breşe în securitate şi în viaţa privată. În plus, eliminarea pop up-ului Mypcbackup.com nu ar trebui să fie dificilă chiar şi pentru utilizatorii mai puţin experimentaţi. Continuaţi să citiţi acest articol şi veţi găsi toate informaţiile necesare pentru exterminarea completă a virusului.
Care este strategia de distribuţie din spatele acestor reclame de tip pop-up?
Majoritatea utilizatorilor pretind că reclamele de tip pop-up de la Mypcbackup.com au apărut din senin. Adevărul este că acestea sunt aduse de un virus de tip adware, care s-a strecurat în calculator în momentul instalării altor aplicaţii precum convertori PDF, administratori de descărcare sau editori video. Dezvoltatorii de adware exploatează în mod activ această metodă de distribuţie , şi probabil vor continua să facă acest lucru atât timp cât oamenii vor continua să instaleze cu neatenţie programe noi în calculatoarele lor. Spunând „cu neatenţie”, ne gândim la tendinţa utilizatorilor de a se grăbi prin procesul de setare, sărind peste paşi din instalare şi apăsând continuu butonul „Continuare”. Pentru a ţine departe de PC adware-ul Mypcbackup.com precum şi alte malware-uri, este crucial să fiţi precauţi la fiecare pas. Experţii recomandă să alegeţi setările de instalare „Avansate” pentru a rămâne în controlul a ceea ce intră în PC şi cui ar trebui să-i refuzaţi accesul.
Ce trebuie să faceţi pentru a elimina reclamele de tip pop-up Mypcbackup.com din browser?
În primul rând, dacă aţi început să observaţi reclamele Mypcbackup.com după ce aţi instalat My PC Backup în calculator, ar trebui să eliminaţi acest program şi să continuaţi să vă monitorizaţi sistemul. Dacă reclamele continuă să vă deranjeze, acest lucru înseamnă că sunteţi infectat cu adware, şi că este timpul să puneţi artileria grea în acţiune. Scanaţi-vă dispozitivul cu un software antivirus automat – ar trebui să elimine PUP-ul Mypcbackup.com fără probleme. Dacă aveţi probleme la eliminarea automată a virusului sau pur şi simplu doriţi să vă testaţi succesul cu eliminarea manuală a lui Mypcbackup.com, verificaţi ghidul de eliminare a adware-ului de mai jos şi reţineţi ca data viitoare, când instalaţi programe noi în calculator, să fiţi mai atent!
Puteți elimina avariile aduse de virus cu ajutorul lui FortectIntego. SpyHunter 5Combo Cleaner și Malwarebytes sunt recomandate pentru a detecta programele cu potențial nedorit și virușii cu toate fișierele și regiștrii ce le sunt asociate.
Manual de înlăturare a reclamelor Mypcbackup.com pop-up
Înlăturaţi Mypcbackup.com pop-up din sistemele Windows
TPentru a scăpa de reclamele Mypcbackup.com, ar trebui mai întâi să eliminaţi toate programele asociate lui Mypcbackup, inclusiv programul în sine sau instalările adiţionale care au venit la pachet cu acesta.
-
Apăsaţi pe Start → Control Panel → Programs and Features (dacă sunteţi utilizator de Windows XP, apăsaţi pe Add/Remove Programs)

-
Dacă sunteţi utilizator de Windows 10 / Windows 8, atunci apăsaţi dreapta în colţul din stânga jos al ecranului. Odată ce apare Quick Access Menu, selectaţi Control Panel şi Uninstall a Program.

-
Dezinstalează Mypcbackup.com pop-up şi programele ce au legătură cu acesta
Aici, uitaţi-vă după Mypcbackup.com pop-up sau după orice alt program suspect instalat. -
Dezinstalează-le şi apasă pe OK pentru a salva aceste schimbări.

Înlăturaţi Mypcbackup.com pop-up din sistemul Mac OS X
-
Dacă utilizaţi OS X, apăsaţi pe butonul Go din partea stângă sus a ecranului şi selectaţi Applications.

-
Aşteptaţi până când vedeţi un dosar cu Applications şi căutaţi Mypcbackup.com pop-up sau orice alt program suspect din el. Acum, apăsaţi pe fiecare dintre aceste intrări şi selectaţi Move to Trash.

Elimină Mypcbackup.com pop-up din Microsoft Edge
Pop up-urile Mypcbackup.com pop-ups pot fi declanşate de o extensie sau add on al browserului, care au obţinut acces la calculator în secret, şi eventual la browser. Deci, este absolut necesar să curăţaţi lista de extensii şi add-ons nefamiliare din Microsoft Edge pentru a vă bucura de navigări pe web fără reclame.
Resetează setările Microsoft Edge (Metoda 1):
- Lansează aplicaţia Microsoft Edge şi apăsă More (trei puncte în colţul din dreapta sus a ecranului
- Apasă pe Settings pentru a afişa mai multe opţiuni.
-
După ce apare fereastra de setări, apasă pe butonul Choose what to clear de sub opţiunea Clear browsing data.

-
Aici, selectează tot ce doreşti să elimini şi apasă pe Clear.

-
Acum, trebuie să apeşi dreapta pe butonul Start (Windows logo). Aici, selectează Task Manager.

- Atunci când eşti în fereastra Processes, caută Microsoft Edge
-
Click dreapta pe ea şi alege opţiunea Go to details. Dacă nu vezi opţiunea Go to details, apasă pe More details şi repetă paşii anteriori.


-
Când apare fereastra Details, caută fiecare intrare cu numele Microsoft Edge. Click dreapta pe fiecare şi selectează End Task pentru a termina aceste intrări.

Resetarea browserului Microsoft Edge (Metoda 2):
Dacă Metoda 1 nu a reuşit să te ajute, trebuie să alegi o metodă avansată de resetare pentru Edge.
- Notă: trebuie să îţi creezi copii de rezervă a datelor înainte de a utiliza această metodă.
- Găseşte acest dosar în calculatorul tău:
C:\Users\%username%\AppData\Local\Packages\Microsoft.MicrosoftEdge_8wekyb3d8bbwe. -
Selectează fiecare intrare ce este salvată în el şi click dreapta cu mouse-ul. După, selectează opţiunea Delete.

- Apasă butonul Start (Windows logo) şi scrie window power în linia Search my stuff.
-
Apasă dreapta pe intrarea Windows PowerShell şi alege Run as administrator.

- Imediat după ce fereastra Administrator: Windows PowerShell apare, copie această linie de comandă după PS C:\WINDOWS\system32> şi apasă Enter:
Get-AppXPackage -AllUsers -Name Microsoft.MicrosoftEdge | Foreach {Add-AppxPackage -DisableDevelopmentMode -Register $($_.InstallLocation)\AppXManifest.xml -Verbose}
După ce aceşti paşi sunt terminaţi, Mypcbackup.com pop-up ar trebui să fie eliminaţi din browserul Microsoft Edge.
Înlăturaţi Mypcbackup.com pop-up din Mozilla Firefox (FF)
-
Înlăturaţi extensiile periculoase
Deschideţi Mozilla Firefox, apăsaţi pe căsuţa de meniu (colţul dreapta sus) şi selectaţi Add-ons → Extensions.
-
Aici, selectaţi Mypcbackup.com pop-up şi alte plugin-uri chestionabile. Apăsaţi pe Remove pentru a şterge aceste intrări.

-
Resetaţi Mozilla Firefox
Apăsaţi pe meniul Firefox din partea stângă sus şi apăsaţi pe semnul întrebării. Aici, alegeţi Troubleshooting Information.
-
Acum, veţi vedea un mesaj Reset Firefox to its default state cu butonul pentru Reset Firefox. Apăsaţi pe acest buton de mai multe ori şi finalizaţi înlăturarea Mypcbackup.com pop-up.

Înlăturaţi Mypcbackup.com pop-up din Google Chrome
Browserul Google Chrome este una dintre principalele ţinte ale creatorilor de programe cu potenţial nedorit pe care le folosesc pentru a strecura add-ons, bare de unelte şi extensii, care mai târziu îl ajută pe Mypcbackup.com să genereze reclame. Asiguraţi-vă că nu aveţi aplicaţii chestionabile instalate în lista de extensii din Chrome.
-
Ştergeţi plug-urile maliţioase.
Deschideţi Google Chrome, apăsaţi pe căsuţa de meniu (colţul dreapta sus) şi selectaţi Tools → Extensions.
-
Aici, selectaţi Mypcbackup.com pop-up şi alte plugin-uri maliţioase şi selectaţi căsuţa de gunoi pentru a şterge aceste intrări.

-
Apăsaţi pe căsuţa de meniu din nou şi alegeţi Settings → Manage Search engines de sub secţiunea Search.

-
Când sunteţi în Search Engines..., înlăturaţi site-urile de căutare maliţioase. Ar trebui să lasaţi doar Google sau numele de domeniu preferat de dumneavoastră.

-
Resetaţi Google Chrome
Apăsaţi pe căsuţa de meniu din dreapta sus a Google Chrome şi selectaţi Settings. -
Daţi în jos până la capătul paginii şi apăsaţi pe Reset browser settings.

-
Apăsaţi pe Reset pentru a confirma această secţiune şi pentru a finaliza înlăturarea lui Mypcbackup.com pop-up.

Înlăturaţi Mypcbackup.com pop-up din Safari
-
Înlăturaţi extensiile periculoase
Deschideţi browser-ul web Safari şi apăsaţi pe Safari din meniul din stânga sus al ecranului. Odată ce aţi făcut acest lucru, selectaţi Preferences.
-
Aici, selectaţi Extensions şi căutaţi Mypcbackup.com pop-up sau alte intrări suspecte. Apăsaţi pe butonul de Uninstall pentru a le elimina pe toate.

-
Resetaţi Safari
Deschideţi browser-ul Safari şi apăsaţi pe secţiunea de meniu cu Safari din partea stângă sus a ecranului. Aici, selectaţi Reset Safari....
-
Acum, veţi vedea o fereastră de dialog detaliată oferind opţiuni de resetare. Toate acele opţiuni sunt în general verificate, însă puteţi specifica pe care doriţi să le resetaţi. Apăsaţi pe butonul Reset pentru a finaliza procesul de înlăturare a Mypcbackup.com pop-up.

După dezinstalarea acestui program cu potenţial nedorit (PUP) şi repararea tuturor browserelor web, vă recomandăm să vă scanaţi sistemul PC-ului cu un anti- spyware sigur. Acest lucru vă va ajuta să eliminaţi urmele din regiştri a Mypcbackup.com pop-up şi de asemenea, să identificaţi paraziţii asociaţi sau alte infecţii malware posibile din calculatorul dumneavoastră. Pentru acest lucru, puteţi folosi eliminatorul nostru de malware, ce este foarte sigur: FortectIntego, SpyHunter 5Combo Cleaner sau Malwarebytes.




























