Elimină virusul WebHelper (Ghid de înlăturare) - mai 2019 actualizat
Ghid de înlăturare a viruşilor WebHelper
Ce este Virusul WebHelper?
Web Helper – virus de injectare reclame care lasă reclame pe website-urile populare
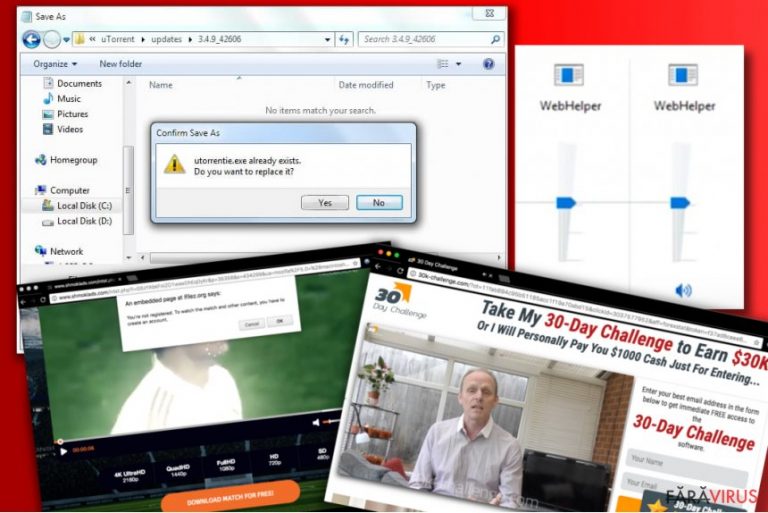
WebHelper este un program ce sprijină reclame, care se poate infiltra în sistem sub procesele utorrentie.exe şi webhelper.dll. Dacă utilizaţi uTorrent pentru a descărca fişiere şi programe WebHelper poate deschide şi rula reclame pe ecranul calculatorului. O astfel de activitate nu este maliţioasă, însă este extrem de enervantă. Din acest motiv, mulţi oameni încearcă să descopere moduri prin care să îl elimine pe WebHelper din calculatoarele lor.
Din nefericire, ştergerea fişierului asociat cu WebHelper cu greu vă poate ajuta să scăpaţi de acest adware. De obicei, fişierul se bazează pe obiecte ajutătoare de browser care îl reinstalează împreună cu uTorrent . Din acest motiv, vă recomandăm să vă bazaţi pe un software de securitate reputabil.
Dacă, aţi găsit în calculator procesul lui WebHelper, ar trebui să ştiţi că acesta îşi livrează reclamele pe baza activităţilor de navigare ale utilizatorului şi pe căutările online. Pentru asta, urmăreşte, pentru o perioadă de timp, utilizatorul şi colectează informaţii despre interesele lui/ei, precum cele mai vizitate website-uri, cele mai accesate reclame, etc.
Imediat după ce adware-ul descris colectează informaţiile de care are nevoie, începe să ruleze reclame audio şi induce utilizatorii în eroare deoarece este greu de realizat ce program sau proces face acest lucru. Cauza sunetului poate fi detectată prin deschiderea lui Windows Audio Mixer. Totuşi, dacă credeţi că dezactivarea sunetului pe WebHelper va rezolva problema, trebuie să vă dezamăgim deoarece vă poate ajuta doar pentru o perioadă scurtă de timp.
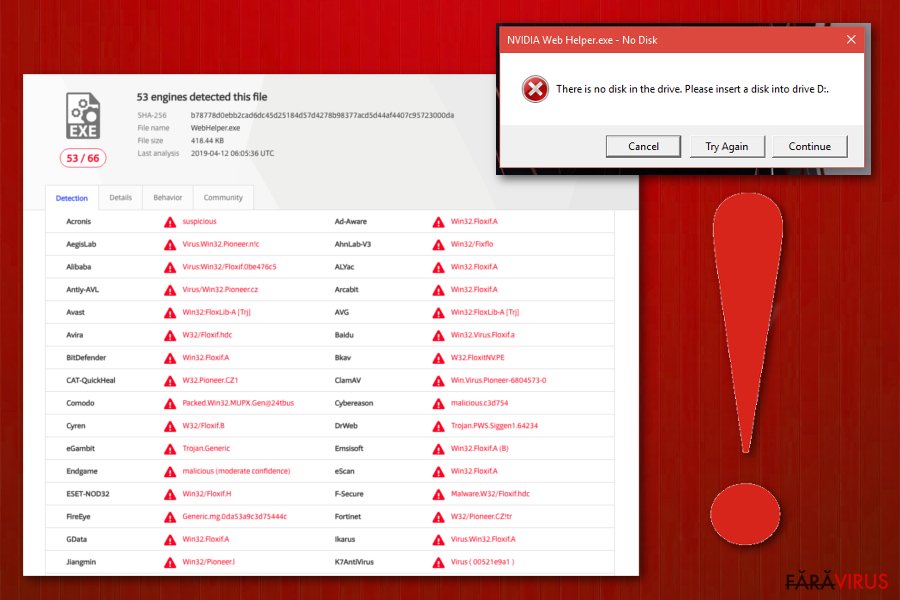
Reclamele audio servite de către WebHelper sunt, cu siguranţă, enervante. Totuşi, trebuie să vă avertizăm şi despre pop-up-urile şi banerele care pot apărea pe parcursul sesiunilor de navigare. Atenţie la faptul că acestea pot conţine link-uri către website-uri cu potenţial nesigur.
În plus, procesul utorrentie.exe vă foloseşte CPU-ul pentru a comunica cu site-uri afiliate şi să le încarce reclamele în calculatorul dumneavoastră. Cea mai mare problemă asociată acestei activităţi este cea de încetinire a calculatorului. Suntem siguri că nu doriţi să aveţi de a face cu astfel de probleme virtuale, deci vă recomandăm să eliminaţi WebHelper.
Dacă nu puteţi şterge virusul folosind metode obişnuite de eliminare adware, puteţi folosi instrucţiunile de eliminare automată, care sunt oferite sub acest articol. Pot sfârşi activităţile lui WebHelper (32 bit), utorrentie.exe, webhelper.dll.
Imediat după ce terminaţi scanarea cu unul dintre software-urile recomandate FortectIntego sau Malwarebytes, veţi dezinstala WebHelper din sistem. Pentru a afla mai multe despre distribuirea acestuia, continuaţi să citiţi.
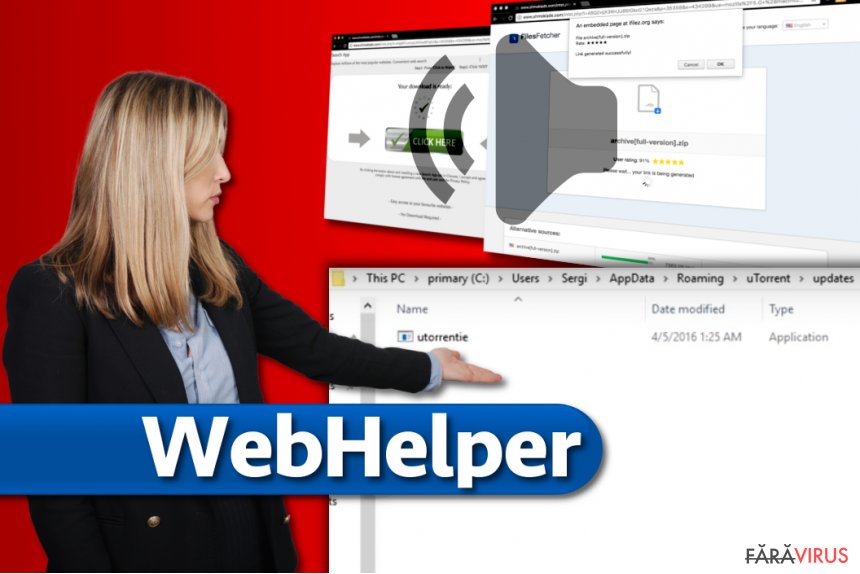
Moduri de prevenire a apariţiei addons-urilor ce sprijină reclame
Cu toate că WebHelper face parte din uTorrent, puteţi instala alte programe similare ce suportă reclame, fără a şti, deci dorim să vă oferim un ghid despre cum puteţi preveni aşa ceva.
- Atunci când instalaţi un software gratuit, ar trebui să optaţi pentru opţiunile de instalare Personalizate sau Avansate. Acestea vă vor oferi oportunitatea de a vedea toate componentele extra ce au fost adăugate descărcării.
- Dacă nu faceţi asta şi vă bazaţi pe opţiunile de instalare Standard sau Implicite, pur şi simplu veţi permite accesul în calculator a programelor cu potenţial nedorit, deoarece aceste opţiuni de instalare au tendinţa de a include menţiuni precum că permiteţi instalarea tuturor componentelor sugerate.
- Pur şi simplu selectaţi opţiunea Personalizată sau Avansată şi deselectaţi componentele pe care nu le doriţi în calculator.
Eliminaţi reclamele de la WebHelper
Există un mod sigur de a elimina virusul WebHelper. Reţineţi că nu este un program critic şi cu greu reprezintă un risc la adresa securităţii, însă, echipa de la Zondervirus.nl spune că activităţile acestuia sunt foarte enervante.
Puteţi şterge WebHelper folosind paşii de mai jos. De asemenea, puteţi verifica sistemul de software-uri adware / browser hijackeri cu un software anti-malware. Unele dintre programele recomandate le găsiţi mai jos.
Puteți elimina avariile aduse de virus cu ajutorul lui FortectIntego. SpyHunter 5Combo Cleaner și Malwarebytes sunt recomandate pentru a detecta programele cu potențial nedorit și virușii cu toate fișierele și regiștrii ce le sunt asociate.
Manual de înlăturare a virusului WebHelper
Înlăturaţi WebHelper din sistemele Windows
Pentru a elimina WebHelper (utorrentie.exe) din Windows 10 sau un alt Windows OS, trebuie să creaţi o copie falsă a fişierului executabil al acestuia. Aici, aveţi paşii de urmat:
- În primul rând, terminaţi procesul uTorrent ce rulează în calculator. Apăsaţi Ctrl + Alt + Del, selectaţi-l şi apăsaţi End Task.
- Mergeţi în C:\Users\[NUMELE CALCULATORULUI]\AppData\Roaming\uTorrent\updates şi deschideţi dosarul numit după versiunea de uTorrent pe care o utilizaţi. În acest dosar, veţi găsi fişierul utorrentie.exe. Nu faceţi nimic cu el.
- Mergeţi cu un dosar mai în spate şi apăsaţi dreapta oriunde în interiorul acestuia. Selectaţi New > Text Document şi numiţi-l cum doriţi, să spunem test.txt. Apăsaţi oriunde în dosar pentru a-i salva numele şi deschideţi fişierul text pe care de abia l-aţi creat. Mergeţi la File>Save As.
- Acum, alegeţi locaţia pentru a salva noul fişier. Selectaţi dosarul care conţine fişierul utorrentie.exe şi salvaţi fişierul sub numele utorrentie.exe. Trebuie să selectaţi All files în opţiunea Save as type.
- Veţi fi întrebat dacă doriţi să rescrieţi fişierul care deja există. Apăsaţi pe Yes.
- Acum puteţi şterge fişierul test.exe din dosarul updates. Mergeţi la dosarul ce conţine fişierul utorrentie.exe. Apăsaţi dreapta pe acest fişier şi selectaţi Properties.
- În fereastra General, selectaţi opţiunea Read-only din secţiunea Attributes. Apăsaţi Apply şi OK.
SFAT: Unii experţi sugerează dezactivarea actualizărilor automate ale lui uTorrent pentru a rezolva problema, însă, nu considerăm că această mişcare este sigură (vorbind de securitatea calculatorului dumneavoastră).
-
Apăsaţi pe Start → Control Panel → Programs and Features (dacă sunteţi utilizator de Windows XP, apăsaţi pe Add/Remove Programs)

-
Dacă sunteţi utilizator de Windows 10 / Windows 8, atunci apăsaţi dreapta în colţul din stânga jos al ecranului. Odată ce apare Quick Access Menu, selectaţi Control Panel şi Uninstall a Program.

-
Dezinstalează WebHelper şi programele ce au legătură cu acesta
Aici, uitaţi-vă după WebHelper sau după orice alt program suspect instalat. -
Dezinstalează-le şi apasă pe OK pentru a salva aceste schimbări.

Înlăturaţi WebHelper din sistemul Mac OS X
-
Dacă utilizaţi OS X, apăsaţi pe butonul Go din partea stângă sus a ecranului şi selectaţi Applications.

-
Aşteptaţi până când vedeţi un dosar cu Applications şi căutaţi WebHelper sau orice alt program suspect din el. Acum, apăsaţi pe fiecare dintre aceste intrări şi selectaţi Move to Trash.

Elimină virusul WebHelper din Microsoft Edge
Resetează setările Microsoft Edge (Metoda 1):
- Lansează aplicaţia Microsoft Edge şi apăsă More (trei puncte în colţul din dreapta sus a ecranului
- Apasă pe Settings pentru a afişa mai multe opţiuni.
-
După ce apare fereastra de setări, apasă pe butonul Choose what to clear de sub opţiunea Clear browsing data.

-
Aici, selectează tot ce doreşti să elimini şi apasă pe Clear.

-
Acum, trebuie să apeşi dreapta pe butonul Start (Windows logo). Aici, selectează Task Manager.

- Atunci când eşti în fereastra Processes, caută Microsoft Edge
-
Click dreapta pe ea şi alege opţiunea Go to details. Dacă nu vezi opţiunea Go to details, apasă pe More details şi repetă paşii anteriori.


-
Când apare fereastra Details, caută fiecare intrare cu numele Microsoft Edge. Click dreapta pe fiecare şi selectează End Task pentru a termina aceste intrări.

Resetarea browserului Microsoft Edge (Metoda 2):
Dacă Metoda 1 nu a reuşit să te ajute, trebuie să alegi o metodă avansată de resetare pentru Edge.
- Notă: trebuie să îţi creezi copii de rezervă a datelor înainte de a utiliza această metodă.
- Găseşte acest dosar în calculatorul tău:
C:\Users\%username%\AppData\Local\Packages\Microsoft.MicrosoftEdge_8wekyb3d8bbwe. -
Selectează fiecare intrare ce este salvată în el şi click dreapta cu mouse-ul. După, selectează opţiunea Delete.

- Apasă butonul Start (Windows logo) şi scrie window power în linia Search my stuff.
-
Apasă dreapta pe intrarea Windows PowerShell şi alege Run as administrator.

- Imediat după ce fereastra Administrator: Windows PowerShell apare, copie această linie de comandă după PS C:\WINDOWS\system32> şi apasă Enter:
Get-AppXPackage -AllUsers -Name Microsoft.MicrosoftEdge | Foreach {Add-AppxPackage -DisableDevelopmentMode -Register $($_.InstallLocation)\AppXManifest.xml -Verbose}
După ce aceşti paşi sunt terminaţi, WebHelper ar trebui să fie eliminaţi din browserul Microsoft Edge.
Înlăturaţi WebHelper din Mozilla Firefox (FF)
-
Înlăturaţi extensiile periculoase
Deschideţi Mozilla Firefox, apăsaţi pe căsuţa de meniu (colţul dreapta sus) şi selectaţi Add-ons → Extensions.
-
Aici, selectaţi WebHelper şi alte plugin-uri chestionabile. Apăsaţi pe Remove pentru a şterge aceste intrări.

-
Resetaţi Mozilla Firefox
Apăsaţi pe meniul Firefox din partea stângă sus şi apăsaţi pe semnul întrebării. Aici, alegeţi Troubleshooting Information.
-
Acum, veţi vedea un mesaj Reset Firefox to its default state cu butonul pentru Reset Firefox. Apăsaţi pe acest buton de mai multe ori şi finalizaţi înlăturarea WebHelper.

Înlăturaţi WebHelper din Google Chrome
Dacă Chrome este infectat cu acest adware, asiguraţi-vă că îl fixaţi prin resetarea browserului web.
-
Ştergeţi plug-urile maliţioase.
Deschideţi Google Chrome, apăsaţi pe căsuţa de meniu (colţul dreapta sus) şi selectaţi Tools → Extensions.
-
Aici, selectaţi WebHelper şi alte plugin-uri maliţioase şi selectaţi căsuţa de gunoi pentru a şterge aceste intrări.

-
Apăsaţi pe căsuţa de meniu din nou şi alegeţi Settings → Manage Search engines de sub secţiunea Search.

-
Când sunteţi în Search Engines..., înlăturaţi site-urile de căutare maliţioase. Ar trebui să lasaţi doar Google sau numele de domeniu preferat de dumneavoastră.

-
Resetaţi Google Chrome
Apăsaţi pe căsuţa de meniu din dreapta sus a Google Chrome şi selectaţi Settings. -
Daţi în jos până la capătul paginii şi apăsaţi pe Reset browser settings.

-
Apăsaţi pe Reset pentru a confirma această secţiune şi pentru a finaliza înlăturarea lui WebHelper.

Înlăturaţi WebHelper din Safari
-
Înlăturaţi extensiile periculoase
Deschideţi browser-ul web Safari şi apăsaţi pe Safari din meniul din stânga sus al ecranului. Odată ce aţi făcut acest lucru, selectaţi Preferences.
-
Aici, selectaţi Extensions şi căutaţi WebHelper sau alte intrări suspecte. Apăsaţi pe butonul de Uninstall pentru a le elimina pe toate.

-
Resetaţi Safari
Deschideţi browser-ul Safari şi apăsaţi pe secţiunea de meniu cu Safari din partea stângă sus a ecranului. Aici, selectaţi Reset Safari....
-
Acum, veţi vedea o fereastră de dialog detaliată oferind opţiuni de resetare. Toate acele opţiuni sunt în general verificate, însă puteţi specifica pe care doriţi să le resetaţi. Apăsaţi pe butonul Reset pentru a finaliza procesul de înlăturare a WebHelper.

După dezinstalarea acestui program cu potenţial nedorit (PUP) şi repararea tuturor browserelor web, vă recomandăm să vă scanaţi sistemul PC-ului cu un anti- spyware sigur. Acest lucru vă va ajuta să eliminaţi urmele din regiştri a WebHelper şi de asemenea, să identificaţi paraziţii asociaţi sau alte infecţii malware posibile din calculatorul dumneavoastră. Pentru acest lucru, puteţi folosi eliminatorul nostru de malware, ce este foarte sigur: FortectIntego, SpyHunter 5Combo Cleaner sau Malwarebytes.




























