Elimină reclamele MacKeeper pop-up (sept. 2017 actualizat)
Ghid de înlăturare a reclamelor MacKeeper pop-up
Ce este Reclamele de tip pop-up de la MacKeeper?
Conform utilizatorilor, MacKeeper NU este o aplicaţie demnă de încredere. Au dreptate?
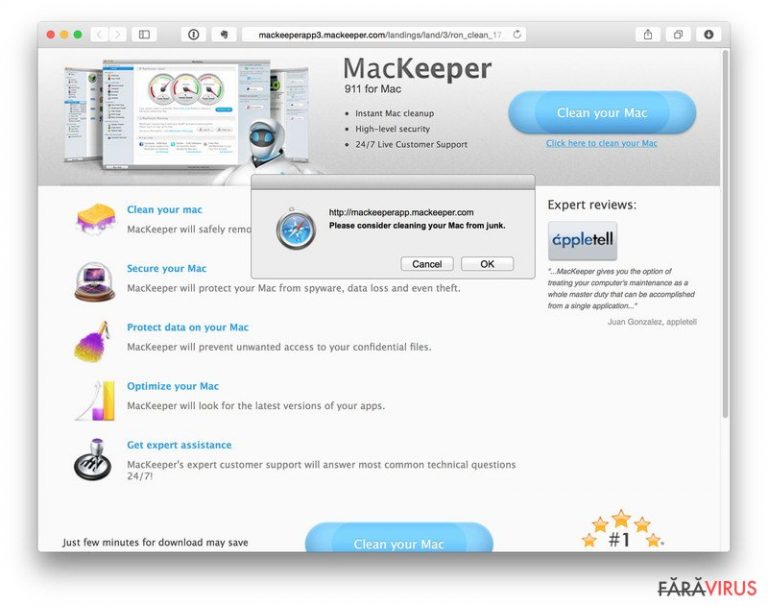
„Virusul MacKeeper” este un termen utilizat de către utilizatorii de Mac, care au fost înşelaţi în a instala acest program fără a realiza acest lucru. Cel mai des, este prezentat ca şi un program de optimizare care poate îmbunătăţi performanţa calculatorului. Totuşi, din cauza metodelor agresive de distribuţie şi promovare, oamenii de pe bloguri, website-uri şi forum-uri de IT au început să numească acest program un malware.
Majoritatea susţin că nu e nimic altceva decât un virus, malware sau escrocherie . Vorbind la modul general, utilizatorii consideră că MacKeeper este extrem de maliţios. Dacă aparţineţi acestui grup de oameni, avem veşti pentru dumneavoastră. În realitate, MacKeeper nu este un virus, şi nici maliţios.
Indiferent, numeroase campanii promoţionale distribuie acest program, şi deseori îl pun la pachet cu adware sau alte aplicaţii care se instalează pe furiş împreună cu software-ul MacKeeper. Acest lucru este mai puţin probabil să aibă loc atunci când programul este obţinut dintr-o sursă originală. Totuşi, din cauza comportamentului de tip adware, experţii din securitate, uneori, clasifică această unealtă ca şi un program cu potenţial nedorit (PUP) , şi recomandă utilizatorilor să înlăture MacKeeper din calculatoare, dacă simt că nu le îndeplineşte aşteptările.
Mai mult, ar trebui eliminat din calculator dacă a apărut fără ştirea sau aprobarea dumneavoastră. Vă recomandăm să vă scanaţi dispozitivul cu un software antivirus, pentru a dezvălui malware-ul care s-a instalat cu aplicaţia descărcată. 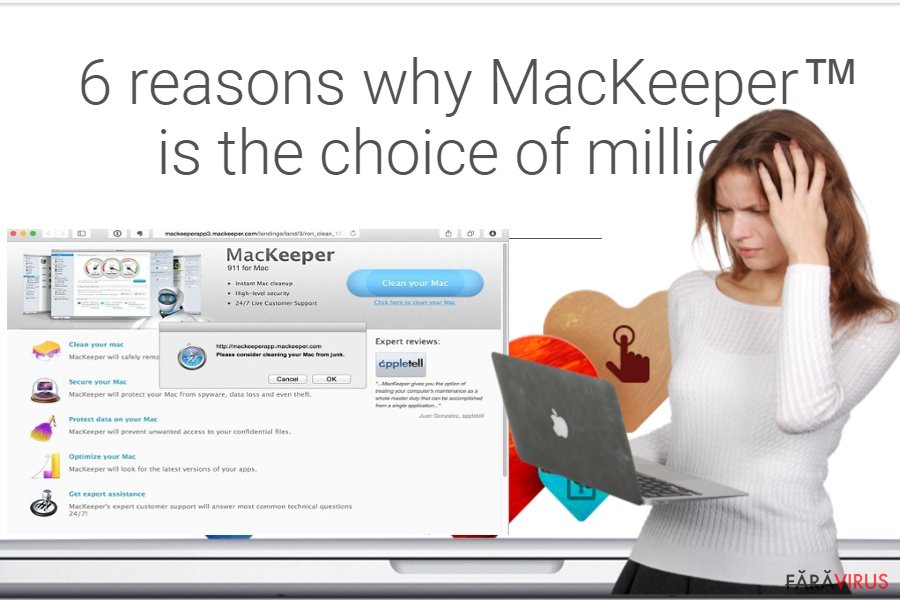
MacKeeper a fost lansat de către compania Zeobit, acum câţiva ani; totuşi, a început să adune sute de discuţii şi plângeri după 2013, atunci când compania Kromtech Alliance Corp a achiziţionat această aplicaţie.
Oamenii au început să se plângă de acest program dubios, care se arăta în calculatoarele lor fără a-l fi descărcat. Ar trebui să subliniem din nou faptul că programul nu poate fi descărcat doar de pe website-ul oficial, ci se poate infiltra în calculatoare şi prin intermediul altor freeware-uri, fără a fi observat.
Odată instalat, poate începe să livreze reclame de tip pop-up, enervante şi înşelătoare. Reclamele MacKeeper vă pot informa despre diverse lucruri, începând de la oferte comerciale, reduceri şi cupoane. Majoritatea utilizatorilor susţin că după ce au apăsat pe ele au fost redirecţionaţi către website-uri care promovau acest program.
În plus, am primit rapoarte despre „Ads by MacKeeper”, care cereau achiziţionarea versiunii licenţiate şi actualizate a acestui program, în schimbul unei sume considerabile de bani. Puteţi primi o astfel de alertă:
Vă informăm că am lansat noua aplicaţie MacKeeper. Vă puteţi actualiza versiunea aici #### pentru $19.95, reţineţi că are un motor antivirus mai avansat, o funcţie de recuperare fişiere sofisticată şi multe alte îmbunătăţiri.
Indiferent de ce fel de reclame de tip pop-up ajung la dumneavoastră (ultimele sunt numite Mackeeperapp.mackeeper.com ads), nu vă recomandăm să apăsaţi pe ele, deoarece este posibil să fiţi înşelat să cheltuiţi banii pe o „versiune actualizată” inutilă, sau să instalaţi, în mod inconştient, un alt program cu potenţial nedorit .
Din acest motiv, vă recomandăm să ignoraţi tot conţinutul livrat de către acest program, şi să îl eliminaţi imediat. Eliminarea lui MacKeeper nu va elimina pop up-urile, deoarece acestea sunt generate de către un program total diferit. Pentru a decontamina adware-ul, încercaţi să folosiţi Malwarebytes.
Aplicaţiile nedorite precum MacKeeper sunt puse la pachet cu alte programe
Astăzi, Mac OS poate fi afectat de adware în acelaşi mod ca şi Windows-ul. Înseamnă că Mac-ul dumneavoastră poate fi infectat cu un adware imediat după instalarea unui alt freeware. Experţii din securitate au descoperit că MacKeeper poate fi promovat prin intermediul programelor MacSheild, MacKeeper, MacProtector şi Nauseum.
Prin urmare, vă sfătuim să staţi departe de ele. În plus, ar trebui să începeţi să verificaţi freeware-urile înainte de a le descărca în calculatorul dumneavoastră. Pentru a vă asigura că programul selectat conţine „descărcări opţionale”, ar trebui să selectaţi opţiunea de instalare „Avansată” sau „Personalizată” şi să verificaţi cu atenţie fiecare căsuţă.
Cel mai important lucru pe care trebuie să îl faceţi este să găsiţi lista de „descărcări opţionale” şi să demarcaţi toate programele adiţionale. În cazul în care pop up-urile MacKeeper au început deja să vă deranjeze, ar trebui să luaţi măsurile necesare şi să fixaţi imediat Mac-ul.
Trucuri pentru eliminarea lui MacKeeper:
Cu siguranţă, MacKeeper nu este cea mai potrivită descriere a acestui program, însă încăpăţânarea acestuia de a rămâne în calculator poate fi considerată ca una de tip parazitică . Eliminarea completă a lui MacKeeper este dificilă deoarece lasă fişiere reziduale în calculator.
Cu toate că este posibil ca aceste fişiere să nu fie maliţioase, acestea consumă din memorie şi încetinesc calculatorul. Curăţarea PC-ului de aceste fişiere inutile ar trebui încredinţată unor utilităţi antivirus profesionale, în timp ce eliminarea manuală ar trebui lăsată utilizatorilor experimentaţi. Şi alte măsuri de securitate ar putea fi utile . Totuşi, paşii de bază ce ar trebui urmaţi pentru a-l elimina pe MacKeeper sunt următorii:
- Apăsaţi Start -> mergeţi la Control Panel -> Uninstall a Program
- Atunci când sunteţi în catalogul Add/Remove Programs, căutaţi-l pe MacKeeper
- Apăsaţi “Uninstall” şi OK pentru a confirma modificările.
Puteți elimina avariile aduse de virus cu ajutorul lui FortectIntego. SpyHunter 5Combo Cleaner și Malwarebytes sunt recomandate pentru a detecta programele cu potențial nedorit și virușii cu toate fișierele și regiștrii ce le sunt asociate.
Manual de înlăturare a reclamelor MacKeeper pop-up
Înlăturaţi MacKeeper pop-up din sistemul Mac OS X
În cazul în care software-ul antivirus sau eliminarea manuală dau greş, nu ezitaţi să încercaţi una dintre metodele de mai jos.
-
Dacă utilizaţi OS X, apăsaţi pe butonul Go din partea stângă sus a ecranului şi selectaţi Applications.

-
Aşteptaţi până când vedeţi un dosar cu Applications şi căutaţi MacKeeper pop-up sau orice alt program suspect din el. Acum, apăsaţi pe fiecare dintre aceste intrări şi selectaţi Move to Trash.

Elimină MacKeeper pop-up din Microsoft Edge
Resetează setările Microsoft Edge (Metoda 1):
- Lansează aplicaţia Microsoft Edge şi apăsă More (trei puncte în colţul din dreapta sus a ecranului
- Apasă pe Settings pentru a afişa mai multe opţiuni.
-
După ce apare fereastra de setări, apasă pe butonul Choose what to clear de sub opţiunea Clear browsing data.

-
Aici, selectează tot ce doreşti să elimini şi apasă pe Clear.

-
Acum, trebuie să apeşi dreapta pe butonul Start (Windows logo). Aici, selectează Task Manager.

- Atunci când eşti în fereastra Processes, caută Microsoft Edge
-
Click dreapta pe ea şi alege opţiunea Go to details. Dacă nu vezi opţiunea Go to details, apasă pe More details şi repetă paşii anteriori.


-
Când apare fereastra Details, caută fiecare intrare cu numele Microsoft Edge. Click dreapta pe fiecare şi selectează End Task pentru a termina aceste intrări.

Resetarea browserului Microsoft Edge (Metoda 2):
Dacă Metoda 1 nu a reuşit să te ajute, trebuie să alegi o metodă avansată de resetare pentru Edge.
- Notă: trebuie să îţi creezi copii de rezervă a datelor înainte de a utiliza această metodă.
- Găseşte acest dosar în calculatorul tău:
C:\Users\%username%\AppData\Local\Packages\Microsoft.MicrosoftEdge_8wekyb3d8bbwe. -
Selectează fiecare intrare ce este salvată în el şi click dreapta cu mouse-ul. După, selectează opţiunea Delete.

- Apasă butonul Start (Windows logo) şi scrie window power în linia Search my stuff.
-
Apasă dreapta pe intrarea Windows PowerShell şi alege Run as administrator.

- Imediat după ce fereastra Administrator: Windows PowerShell apare, copie această linie de comandă după PS C:\WINDOWS\system32> şi apasă Enter:
Get-AppXPackage -AllUsers -Name Microsoft.MicrosoftEdge | Foreach {Add-AppxPackage -DisableDevelopmentMode -Register $($_.InstallLocation)\AppXManifest.xml -Verbose}
După ce aceşti paşi sunt terminaţi, MacKeeper pop-up ar trebui să fie eliminaţi din browserul Microsoft Edge.
Înlăturaţi MacKeeper pop-up din Mozilla Firefox (FF)
-
Înlăturaţi extensiile periculoase
Deschideţi Mozilla Firefox, apăsaţi pe căsuţa de meniu (colţul dreapta sus) şi selectaţi Add-ons → Extensions.
-
Aici, selectaţi MacKeeper pop-up şi alte plugin-uri chestionabile. Apăsaţi pe Remove pentru a şterge aceste intrări.

-
Resetaţi Mozilla Firefox
Apăsaţi pe meniul Firefox din partea stângă sus şi apăsaţi pe semnul întrebării. Aici, alegeţi Troubleshooting Information.
-
Acum, veţi vedea un mesaj Reset Firefox to its default state cu butonul pentru Reset Firefox. Apăsaţi pe acest buton de mai multe ori şi finalizaţi înlăturarea MacKeeper pop-up.

Înlăturaţi MacKeeper pop-up din Google Chrome
-
Ştergeţi plug-urile maliţioase.
Deschideţi Google Chrome, apăsaţi pe căsuţa de meniu (colţul dreapta sus) şi selectaţi Tools → Extensions.
-
Aici, selectaţi MacKeeper pop-up şi alte plugin-uri maliţioase şi selectaţi căsuţa de gunoi pentru a şterge aceste intrări.

-
Apăsaţi pe căsuţa de meniu din nou şi alegeţi Settings → Manage Search engines de sub secţiunea Search.

-
Când sunteţi în Search Engines..., înlăturaţi site-urile de căutare maliţioase. Ar trebui să lasaţi doar Google sau numele de domeniu preferat de dumneavoastră.

-
Resetaţi Google Chrome
Apăsaţi pe căsuţa de meniu din dreapta sus a Google Chrome şi selectaţi Settings. -
Daţi în jos până la capătul paginii şi apăsaţi pe Reset browser settings.

-
Apăsaţi pe Reset pentru a confirma această secţiune şi pentru a finaliza înlăturarea lui MacKeeper pop-up.

Înlăturaţi MacKeeper pop-up din Safari
-
Înlăturaţi extensiile periculoase
Deschideţi browser-ul web Safari şi apăsaţi pe Safari din meniul din stânga sus al ecranului. Odată ce aţi făcut acest lucru, selectaţi Preferences.
-
Aici, selectaţi Extensions şi căutaţi MacKeeper pop-up sau alte intrări suspecte. Apăsaţi pe butonul de Uninstall pentru a le elimina pe toate.

-
Resetaţi Safari
Deschideţi browser-ul Safari şi apăsaţi pe secţiunea de meniu cu Safari din partea stângă sus a ecranului. Aici, selectaţi Reset Safari....
-
Acum, veţi vedea o fereastră de dialog detaliată oferind opţiuni de resetare. Toate acele opţiuni sunt în general verificate, însă puteţi specifica pe care doriţi să le resetaţi. Apăsaţi pe butonul Reset pentru a finaliza procesul de înlăturare a MacKeeper pop-up.

După dezinstalarea acestui program cu potenţial nedorit (PUP) şi repararea tuturor browserelor web, vă recomandăm să vă scanaţi sistemul PC-ului cu un anti- spyware sigur. Acest lucru vă va ajuta să eliminaţi urmele din regiştri a MacKeeper pop-up şi de asemenea, să identificaţi paraziţii asociaţi sau alte infecţii malware posibile din calculatorul dumneavoastră. Pentru acest lucru, puteţi folosi eliminatorul nostru de malware, ce este foarte sigur: FortectIntego, SpyHunter 5Combo Cleaner sau Malwarebytes.

























