Înlătură SnapMyScreen Toolbar (Actualizat) - apr. 2017 actualizat
Ghid de înlăturare SnapMyScreen Toolbar
Ce este Bara de unelte SnapMyScreen?
Puteţi beneficia de pe urma barei de unelte SnapMyScreen?
În timp ce unii utilizatori observă imediat ceva suspicios la această aplicaţie şi se referă la ea ca şi la „virusul SnapMyScreen Toolbar”, unii chiar au încredere în ea, o tratează ca pe o bară de unelte normală , şi o utilizează pentru căutări pe internet şi alte activităţi. Nu puteţi judeca niciunul dintre grupuri. Snap My Screen este compatibilă cu toate browserele web suportate de Windows (Internet Explorer, Google Chrome, Mozilla Firefox, etc.), şi este prezentată ca şi o unealtă valoroasă care poate fi utilizată pentru capturi de ecran când este necesar, şi poate îndeplini alte funcţionalităţi promise. Cu toate acestea, după testarea acestui program în calculatoarele noastre, am ajuns la concluzia că poate fi catalogată rapid ca şi „PUP” , care poate încerca să vă redirecţioneze către website-uri partenere şi să genereze profit din publicitate creatorilor săi. Redirecţionarea SnapMyScreen este de obicei executată arătând oamenilor rezultate modificate ale căutărilor sau prin injectarea unor notificări comerciale pe website-urile vizitate, lucru care poate deveni enervant atunci când căutaţi online informaţii normale. Desigur, aceste reclame par a fi foarte convingătoare şi oferte bune, deci nu este surprinzător faptul că mulţi oameni au fost înşelaţi de reclamele SnapMyScreen. Totuşi, există un aspect pozitiv al acestor reclame: puteţi vedea imediat că PC-ul dumneavoastră a fost infectat şi puteţi lua măsuri de eliminare a lui SnapMyScreen. Programe precum FortectIntego pot fi utile atunci când efectuaţi eliminarea, însă de asemenea, puteţi utiliza şi tutorialul de eliminare manuală oferit sub acest articol.
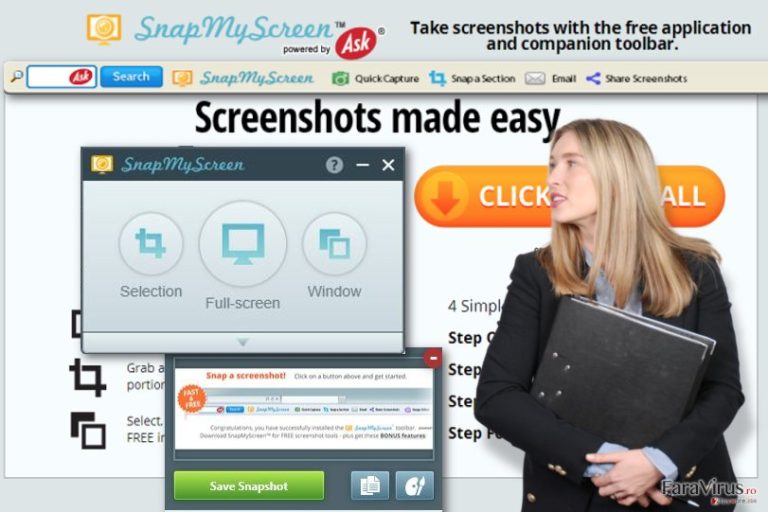
Cu toate acestea, reclamele de la SnapMyScreen nu reprezintă principala problemă a acestei bare de unelte. Înainte de a o descărca în calculator, ar trebui să ştiţi că această aplicaţie este capabilă să urmărească căutările oamenilor . Poate fi utilizată pentru a înregistra termenii de căutare, cele mai vizitate website-uri, timpul petrecut pe acestea, datele introduse, etc. Indiferent de faptul că datele colectate sunt identificabile non-personale, nu ar trebui să lăsaţi alţi oameni (terţe necunoscute) să colecteze şi să stocheze informaţii despre dumneavoastră, deoarece pot fi folosite în activităţi suspicioase. Pentru a rămâne în siguranţă, preveniţi redirecţionările către website-uri suspicioase şi staţi departe de notificările de tip pop-up, aleatorii. Dacă virusul deja v-a infectat browserele web, nu ar trebui să mai aşteptaţi. Vă rugăm, scanaţi-vă PC-ul cu un anti-spyware reputabil şi eliminaţi bara de unelte SnapMyScreen cu toate componentele ei, din calculatorul dumneavoastră.
Cum intră aceste PUP-uri în calculatoare?
Exact ca orice altă aplicaţie suspicioasă, SnapMyScreen este distribuit folosind metode drepte însă nu cinstite. Dacă doriţi să preveniţi apariţia neaşteptată a PUP-urilor în calculatorul dumneavoastră, trebuie să realizaţi că există foarte multe aplicaţii gratuite care sunt implicate în distribuirea acestor programe precum adware şi alte PUP-uri. Deci, dacă nu reuşiţi să monitorizaţi procesul de instalare şi dacă nu verificaţi componentele opţionale incluse, puteţi fi înşelat în a descărca programe precum SnapMyScreen. De asemenea, le puteţi permite să modifice parametrii PC-ului şi să iniţieze diverse activităţi care nu ar trebui permise. Din fericire, puteţi face ceva atunci când încercaţi să evitaţi astfel de infecţii. În primul rând, puteţi verifica fiecare program gratuit înainte de a-l descărca în calculator. Pentru acest lucru, citiţi termenii de utilizare, Politica de Confidenţialitate, şi alte surse similare de informaţii. Dacă descoperiţi ceva suspicios, ar trebui să căutaţi o altă aplicaţie gratuită. În plus, asiguraţi-vă că selectaţi metoda de instalare Personalizată sau Avansată. Vă va ajuta să înţelegeţi ce componente „opţionale” are programul ales. Dacă observaţi ceva despre browser add-ons, plugin-uri, extensii, etc., deselectaţi-le. În mod contrar, este posibil să începeţi să observaţi redirecţionări SnapMyScreen pe parcursul căutărilor dumneavoastră, precum şi alte inconvenienţe.
Recent, dezvoltatorii acestui program ne-au contactat, cerându-ne să eliminăm această postare de pe website-ul 2-spyware.com. Credem că nu ar trebui să facem acest lucru atât timp cât programele pe care le oferim pentru eliminarea lui SnapMyScreen îl pot detecta şi ajuta utilizatorii să îl elimine din sistem. După cum este menţionat sub fiecare buton de descărcare, noi SUNTEM parteneri cu aceste programe anti-malware, şi în timp ce unele dintre ele sunt gratuite, altele pot elimina un virus doar după achiziţionarea lot. Aceste menţiuni îndeplinesc complet fiecare din cerinţele FTC.
Chiar şi aşa, am decis recent să analizăm acest articol precum şi alte postări ce sunt asociate acestui dezvoltator. Susţinem că toate sunt descrise în mod adecvat.
Eliminaţi SnapMyScreen Toolbar din sistem:
Dacă aţi instalat în mod voluntar bara de unelte SnapMyScreen, nu este nimic în neregulă şi o puteţi păstra. Totuşi, reţineţi că poate să vă arate rezultate modificate ale căutărilor şi să vă conducă către alte inconvenienţe. Dacă s-a arătat în PC-ul dumneavoastră fără aprobare, ar trebui să urmaţi aceşti paşi: dezinstalaţi programele din calculator care sunt asociate cu SnapMyScreen:
- Apăsaţi Start → Control Panel → Uninstall a Program.
- Când sunteţi în Add/Remove Programs/Uninstall a Program, căutaţi SnapMyScreen şi alte programe ce vă sunt necunoscute.
- Apăsaţi “Uninstall” şi OK pentru a salva modificările.
Resetaţi-vă browserul web. Momentan, bara de unelte este activă pe browserele Mozilla Firefox şi Google Chrome. În tutorialul de mai jos, vă vom explica cum să le resetaţi în mod adecvat.
Puteți elimina avariile aduse de virus cu ajutorul lui FortectIntego. SpyHunter 5Combo Cleaner și Malwarebytes sunt recomandate pentru a detecta programele cu potențial nedorit și virușii cu toate fișierele și regiștrii ce le sunt asociate.
Manual de înlăturare SnapMyScreen Toolbar
Înlăturaţi SnapMyScreen Toolbar din sistemele Windows
-
Apăsaţi pe Start → Control Panel → Programs and Features (dacă sunteţi utilizator de Windows XP, apăsaţi pe Add/Remove Programs)

-
Dacă sunteţi utilizator de Windows 10 / Windows 8, atunci apăsaţi dreapta în colţul din stânga jos al ecranului. Odată ce apare Quick Access Menu, selectaţi Control Panel şi Uninstall a Program.

-
Dezinstalează SnapMyScreen Toolbar şi programele ce au legătură cu acesta
Aici, uitaţi-vă după SnapMyScreen Toolbar sau după orice alt program suspect instalat. -
Dezinstalează-le şi apasă pe OK pentru a salva aceste schimbări.

Înlăturaţi SnapMyScreen Toolbar din sistemul Mac OS X
-
Dacă utilizaţi OS X, apăsaţi pe butonul Go din partea stângă sus a ecranului şi selectaţi Applications.

-
Aşteptaţi până când vedeţi un dosar cu Applications şi căutaţi SnapMyScreen Toolbar sau orice alt program suspect din el. Acum, apăsaţi pe fiecare dintre aceste intrări şi selectaţi Move to Trash.

Înlăturaţi SnapMyScreen Toolbar din Microsoft Edge
Resetează setările Microsoft Edge (Metoda 1):
- Lansează aplicaţia Microsoft Edge şi apăsă More (trei puncte în colţul din dreapta sus a ecranului
- Apasă pe Settings pentru a afişa mai multe opţiuni.
-
După ce apare fereastra de setări, apasă pe butonul Choose what to clear de sub opţiunea Clear browsing data.

-
Aici, selectează tot ce doreşti să elimini şi apasă pe Clear.

-
Acum, trebuie să apeşi dreapta pe butonul Start (Windows logo). Aici, selectează Task Manager.

- Atunci când eşti în fereastra Processes, caută Microsoft Edge
-
Click dreapta pe ea şi alege opţiunea Go to details. Dacă nu vezi opţiunea Go to details, apasă pe More details şi repetă paşii anteriori.


-
Când apare fereastra Details, caută fiecare intrare cu numele Microsoft Edge. Click dreapta pe fiecare şi selectează End Task pentru a termina aceste intrări.

Resetarea browserului Microsoft Edge (Metoda 2):
Dacă Metoda 1 nu a reuşit să te ajute, trebuie să alegi o metodă avansată de resetare pentru Edge.
- Notă: trebuie să îţi creezi copii de rezervă a datelor înainte de a utiliza această metodă.
- Găseşte acest dosar în calculatorul tău:
C:\Users\%username%\AppData\Local\Packages\Microsoft.MicrosoftEdge_8wekyb3d8bbwe. -
Selectează fiecare intrare ce este salvată în el şi click dreapta cu mouse-ul. După, selectează opţiunea Delete.

- Apasă butonul Start (Windows logo) şi scrie window power în linia Search my stuff.
-
Apasă dreapta pe intrarea Windows PowerShell şi alege Run as administrator.

- Imediat după ce fereastra Administrator: Windows PowerShell apare, copie această linie de comandă după PS C:\WINDOWS\system32> şi apasă Enter:
Get-AppXPackage -AllUsers -Name Microsoft.MicrosoftEdge | Foreach {Add-AppxPackage -DisableDevelopmentMode -Register $($_.InstallLocation)\AppXManifest.xml -Verbose}
După ce aceşti paşi sunt terminaţi, SnapMyScreen Toolbar ar trebui să fie eliminaţi din browserul Microsoft Edge.
Înlăturaţi SnapMyScreen Toolbar din Mozilla Firefox (FF)
Mozilla Firefox este unul dintre browserele care suportă SnapMyScreen. Dacă doriţi să scăpaţi de acest program nedorit sau de motorul de căutare myway.com ce poate fi setat ca şi pagină principală, vă rugăm să vă resetaţi browserul.
-
Înlăturaţi extensiile periculoase
Deschideţi Mozilla Firefox, apăsaţi pe căsuţa de meniu (colţul dreapta sus) şi selectaţi Add-ons → Extensions.
-
Aici, selectaţi SnapMyScreen Toolbar şi alte plugin-uri chestionabile. Apăsaţi pe Remove pentru a şterge aceste intrări.

-
Resetaţi Mozilla Firefox
Apăsaţi pe meniul Firefox din partea stângă sus şi apăsaţi pe semnul întrebării. Aici, alegeţi Troubleshooting Information.
-
Acum, veţi vedea un mesaj Reset Firefox to its default state cu butonul pentru Reset Firefox. Apăsaţi pe acest buton de mai multe ori şi finalizaţi înlăturarea SnapMyScreen Toolbar.

Înlăturaţi SnapMyScreen Toolbar din Google Chrome
Pentru a elimina complet din calculator SnapMyScreen, trebuie să vă resetaţi browserul. Nu uitaţi să ştergeţi toate add-ons-urile şi extensiile suspicioase din Chrome.
-
Ştergeţi plug-urile maliţioase.
Deschideţi Google Chrome, apăsaţi pe căsuţa de meniu (colţul dreapta sus) şi selectaţi Tools → Extensions.
-
Aici, selectaţi SnapMyScreen Toolbar şi alte plugin-uri maliţioase şi selectaţi căsuţa de gunoi pentru a şterge aceste intrări.

-
Apăsaţi pe căsuţa de meniu din nou şi alegeţi Settings → Manage Search engines de sub secţiunea Search.

-
Când sunteţi în Search Engines..., înlăturaţi site-urile de căutare maliţioase. Ar trebui să lasaţi doar Google sau numele de domeniu preferat de dumneavoastră.

-
Resetaţi Google Chrome
Apăsaţi pe căsuţa de meniu din dreapta sus a Google Chrome şi selectaţi Settings. -
Daţi în jos până la capătul paginii şi apăsaţi pe Reset browser settings.

-
Apăsaţi pe Reset pentru a confirma această secţiune şi pentru a finaliza înlăturarea lui SnapMyScreen Toolbar.

Înlăturaţi SnapMyScreen Toolbar din Safari
-
Înlăturaţi extensiile periculoase
Deschideţi browser-ul web Safari şi apăsaţi pe Safari din meniul din stânga sus al ecranului. Odată ce aţi făcut acest lucru, selectaţi Preferences.
-
Aici, selectaţi Extensions şi căutaţi SnapMyScreen Toolbar sau alte intrări suspecte. Apăsaţi pe butonul de Uninstall pentru a le elimina pe toate.

-
Resetaţi Safari
Deschideţi browser-ul Safari şi apăsaţi pe secţiunea de meniu cu Safari din partea stângă sus a ecranului. Aici, selectaţi Reset Safari....
-
Acum, veţi vedea o fereastră de dialog detaliată oferind opţiuni de resetare. Toate acele opţiuni sunt în general verificate, însă puteţi specifica pe care doriţi să le resetaţi. Apăsaţi pe butonul Reset pentru a finaliza procesul de înlăturare a SnapMyScreen Toolbar.

După dezinstalarea acestui program cu potenţial nedorit (PUP) şi repararea tuturor browserelor web, vă recomandăm să vă scanaţi sistemul PC-ului cu un anti- spyware sigur. Acest lucru vă va ajuta să eliminaţi urmele din regiştri a SnapMyScreen Toolbar şi de asemenea, să identificaţi paraziţii asociaţi sau alte infecţii malware posibile din calculatorul dumneavoastră. Pentru acest lucru, puteţi folosi eliminatorul nostru de malware, ce este foarte sigur: FortectIntego, SpyHunter 5Combo Cleaner sau Malwarebytes.




























