Înlătură Your Windows (Microsoft) Computer has been blocked (Tech Support Scam) - mai 2017 actualizat
Ghid de înlăturare Your Windows (Microsoft) Computer has been blocked
Ce este Your Windows (Microsoft) Computer has been blocked?
Adevăratul scop din spatele notificărilor Your Windows (Microsoft) Computer has been blocked
“Your Windows (Microsoft) Computer has been blocked” de obicei apare atunci când sunteţi infectat cu un virus de tip suport tehnic . Aşa numiţii escroci TTS caută să înşele utilizatorii, astfel încât să îi facă să apeleze un număr de suport tehnic, fals. Este posibil să întâlniţi accidental astfel de website-uri în timp ce navigaţi pe web, şi în astfel de instanţe, este suficient doar să părăsiţi pagina web. Cu toate acestea, dacă astfel de pop up-uri apar destul de des pe ecranul dumneavoastră, şi se pare că nu aveţi control asupra lor, înseamnă că PC-ul dumneavoastră a fost infectat cu malware-ul Your Windows (Microsoft) Computer has been blocked. Acest malware continuă să trimită mesaje înşelătoare, să îngreuneze programele, să blocheze anumite website-uri şi să utilizeze alte tehnici pentru a convinge utilizatorii că maşina lor a fost sever impactată de un tip de parazit. Totuşi, luând în considerare că reclamele de la Your Windows (Microsoft) Computer has been blocked sunt false şi auto-generate, nu există vreun mod prin care această aplicaţie poate determina dacă PC-ul dumneavoastră este sau nu infectat. Caută să intimideze utilizatorii afişând linii de acest tip:
Windows System Alert!;
Windows Health is Critical Do Not Restart;
System has been infected due to unexpected error!;
Private and Financial Data is at Risk!
Cu toate acestea, dacă observaţi că astfel de mesaje se deschid în noi ferestre din browser, şi dacă site-urile care oferă aceste „informaţii” despre statutul calculatorului trimit şi alte alerte de tip pop-up care sunt greu de închis, nu ar trebui să intraţi în panică şi să sunaţi la numărul furnizat. Astfel de simptome înseamnă că PC-ul dumneavoastră a fost infectat cu un program dubios, cel mai probabil de tip adware , care a fost creat de criminali cibernetici. Dacă îi sunaţi, aceştia vor încerca să vă convingă că trebuie să achiziţionaţi un software inutil, şi vă pot cere să le oferiţi şi acces la calculatorul dumneavoastră pentru a vă „fixa” PC-ul. De obicei, în loc să ofere ajutor, aceştia lasă un malware în calculator. Deci, dacă vedeţi astfel de pop-up-uri pe ecranul calculatorului, nu aşteptaţi şi eliminaţi avertizările false de la Your Windows (Microsoft) Computer has been blocked cu ajutorul unui program anti-malware. Vă recomandăm să folosiţi FortectIntego.
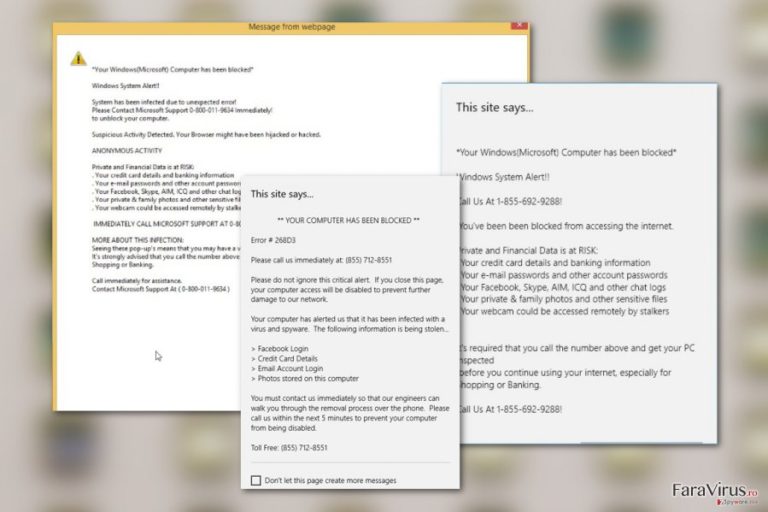
Scareware-ul se răspândeşte prin intermediul promovărilor maliţioase şi a campaniilor de spam maliţios
Scareware-ul Your Windows (Microsoft) Computer has been blocked poate fi descărcat din greşeală de pe site-uri nedemne de încredere, împreună cu alte programe gratuite. Acest program se poate răspândi şi prin promovări maliţioase şi email-uri de tip spam. Cea mai bună opţiune de a vă securiza PC-ul de astfel de programe maliţioase este prin protejarea acestuia plasând un software anti-malware în el. Desigur, puteţi încerca să evitaţi reclamele înşelătoare, să nu deschideţi email-uri chestionabile şi să instalaţi programe noi cu atenţie sporită, însă reţineţi că într-o zi, malware-ul vă poate înşela, astfel încât să îl instalaţi. De asemenea, dorim să vă oferim un sfat despre cum puteţi instala în mod adecvat programe noi (acest lucru vă poate ajuta să evitaţi instalarea programelor cu potenţial nedorit şi de asemenea să evitaţi atacul lui Your Windows (Microsoft) Computer has been blocked). Atunci când descărcaţi un program şi îi deschideţi kitul de instalare, indiferent dacă programul nu conţine deloc viruşi, ar trebui să mai verificaţi un lucru. Programul selectat poate fi suplimentat cu programe opţionale, şi pentru a le vedea, setaţi setările Personalizate sau Avansate pentru instalare. În cazul în care programul include elemente adiţionale, deselectaţi-le şi continuaţi instalarea.
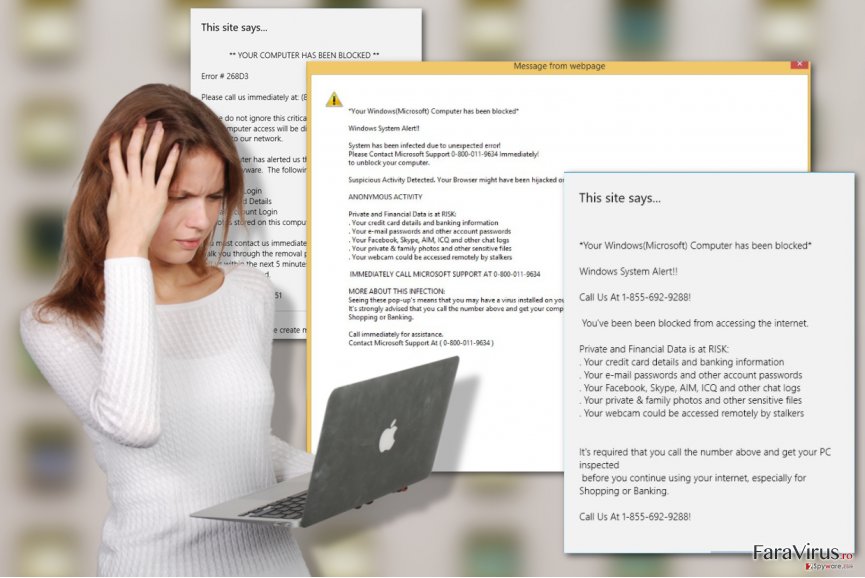
Cum să eliminaţi pop up-urile Your Windows (Microsoft) Computer has been blocked
Virusul Your Windows (Microsoft) Computer has been blocked trebuie eliminat fără regrete deoarece este un program inutil. Caută să sperie utilizatorul şi să convingă victima să cumpere un anti-virus fals sau chiar să permită unor tehnicieni falşi să se conecteze de la distanţă la calculator. Nu vă lăsaţi înşelat; identificaţi această ameninţare cu un software anti-malware real şi eliminaţi-o imediat. Eliminarea lui Your Windows (Microsoft) Computer has been blocked poate fi finalizată cu un software anti-malware precum FortectIntego. Reţineţi că nu ar trebui să încercaţi eliminarea manuală a acestui program maliţios deoarece este posibil să eliminaţi fişiere necesare şi să corupeţi programe ale calculatorului care sunt bune şi sigure.
Puteți elimina avariile aduse de virus cu ajutorul lui FortectIntego. SpyHunter 5Combo Cleaner și Malwarebytes sunt recomandate pentru a detecta programele cu potențial nedorit și virușii cu toate fișierele și regiștrii ce le sunt asociate.
Manual de înlăturare Your Windows (Microsoft) Computer has been blocked
Înlăturaţi Your Windows (Microsoft) Computer has been blocked din sistemele Windows
Notificările Your Windows (Microsoft) Computer has been blocked au ajuns în calculatorul dumneavoastră, cel mai probabil, aduse de un virus de tip adware. Deci, pentru a opri pop up-urile din a vă ţinti PC-ul, ar trebui să descoperiţi PUP-ul şi să îl eliminaţi din calculator.
-
Apăsaţi pe Start → Control Panel → Programs and Features (dacă sunteţi utilizator de Windows XP, apăsaţi pe Add/Remove Programs)

-
Dacă sunteţi utilizator de Windows 10 / Windows 8, atunci apăsaţi dreapta în colţul din stânga jos al ecranului. Odată ce apare Quick Access Menu, selectaţi Control Panel şi Uninstall a Program.

-
Dezinstalează Your Windows (Microsoft) Computer has been blocked şi programele ce au legătură cu acesta
Aici, uitaţi-vă după Your Windows (Microsoft) Computer has been blocked sau după orice alt program suspect instalat. -
Dezinstalează-le şi apasă pe OK pentru a salva aceste schimbări.

Înlăturaţi Your Windows (Microsoft) Computer has been blocked din sistemul Mac OS X
-
Dacă utilizaţi OS X, apăsaţi pe butonul Go din partea stângă sus a ecranului şi selectaţi Applications.

-
Aşteptaţi până când vedeţi un dosar cu Applications şi căutaţi Your Windows (Microsoft) Computer has been blocked sau orice alt program suspect din el. Acum, apăsaţi pe fiecare dintre aceste intrări şi selectaţi Move to Trash.

Înlăturaţi Your Windows (Microsoft) Computer has been blocked din Microsoft Edge
Resetează setările Microsoft Edge (Metoda 1):
- Lansează aplicaţia Microsoft Edge şi apăsă More (trei puncte în colţul din dreapta sus a ecranului
- Apasă pe Settings pentru a afişa mai multe opţiuni.
-
După ce apare fereastra de setări, apasă pe butonul Choose what to clear de sub opţiunea Clear browsing data.

-
Aici, selectează tot ce doreşti să elimini şi apasă pe Clear.

-
Acum, trebuie să apeşi dreapta pe butonul Start (Windows logo). Aici, selectează Task Manager.

- Atunci când eşti în fereastra Processes, caută Microsoft Edge
-
Click dreapta pe ea şi alege opţiunea Go to details. Dacă nu vezi opţiunea Go to details, apasă pe More details şi repetă paşii anteriori.


-
Când apare fereastra Details, caută fiecare intrare cu numele Microsoft Edge. Click dreapta pe fiecare şi selectează End Task pentru a termina aceste intrări.

Resetarea browserului Microsoft Edge (Metoda 2):
Dacă Metoda 1 nu a reuşit să te ajute, trebuie să alegi o metodă avansată de resetare pentru Edge.
- Notă: trebuie să îţi creezi copii de rezervă a datelor înainte de a utiliza această metodă.
- Găseşte acest dosar în calculatorul tău:
C:\Users\%username%\AppData\Local\Packages\Microsoft.MicrosoftEdge_8wekyb3d8bbwe. -
Selectează fiecare intrare ce este salvată în el şi click dreapta cu mouse-ul. După, selectează opţiunea Delete.

- Apasă butonul Start (Windows logo) şi scrie window power în linia Search my stuff.
-
Apasă dreapta pe intrarea Windows PowerShell şi alege Run as administrator.

- Imediat după ce fereastra Administrator: Windows PowerShell apare, copie această linie de comandă după PS C:\WINDOWS\system32> şi apasă Enter:
Get-AppXPackage -AllUsers -Name Microsoft.MicrosoftEdge | Foreach {Add-AppxPackage -DisableDevelopmentMode -Register $($_.InstallLocation)\AppXManifest.xml -Verbose}
După ce aceşti paşi sunt terminaţi, Your Windows (Microsoft) Computer has been blocked ar trebui să fie eliminaţi din browserul Microsoft Edge.
Înlăturaţi Your Windows (Microsoft) Computer has been blocked din Mozilla Firefox (FF)
Eliminaţi adware-ul din PC resetând browserul la setările implicite.
-
Înlăturaţi extensiile periculoase
Deschideţi Mozilla Firefox, apăsaţi pe căsuţa de meniu (colţul dreapta sus) şi selectaţi Add-ons → Extensions.
-
Aici, selectaţi Your Windows (Microsoft) Computer has been blocked şi alte plugin-uri chestionabile. Apăsaţi pe Remove pentru a şterge aceste intrări.

-
Resetaţi Mozilla Firefox
Apăsaţi pe meniul Firefox din partea stângă sus şi apăsaţi pe semnul întrebării. Aici, alegeţi Troubleshooting Information.
-
Acum, veţi vedea un mesaj Reset Firefox to its default state cu butonul pentru Reset Firefox. Apăsaţi pe acest buton de mai multe ori şi finalizaţi înlăturarea Your Windows (Microsoft) Computer has been blocked.

Înlăturaţi Your Windows (Microsoft) Computer has been blocked din Google Chrome
Se cunoaşte faptul că adware-ul instalează aplicaţii nedorite în calculatoare pentru a beneficia şi mai mult de pe urma sistemului infectat. Deci, vă sugerăm să examinaţi lista de extensii a browserului şi să eliminaţi toate componentele care vi se par suspicioase.
-
Ştergeţi plug-urile maliţioase.
Deschideţi Google Chrome, apăsaţi pe căsuţa de meniu (colţul dreapta sus) şi selectaţi Tools → Extensions.
-
Aici, selectaţi Your Windows (Microsoft) Computer has been blocked şi alte plugin-uri maliţioase şi selectaţi căsuţa de gunoi pentru a şterge aceste intrări.

-
Apăsaţi pe căsuţa de meniu din nou şi alegeţi Settings → Manage Search engines de sub secţiunea Search.

-
Când sunteţi în Search Engines..., înlăturaţi site-urile de căutare maliţioase. Ar trebui să lasaţi doar Google sau numele de domeniu preferat de dumneavoastră.

-
Resetaţi Google Chrome
Apăsaţi pe căsuţa de meniu din dreapta sus a Google Chrome şi selectaţi Settings. -
Daţi în jos până la capătul paginii şi apăsaţi pe Reset browser settings.

-
Apăsaţi pe Reset pentru a confirma această secţiune şi pentru a finaliza înlăturarea lui Your Windows (Microsoft) Computer has been blocked.

Înlăturaţi Your Windows (Microsoft) Computer has been blocked din Safari
-
Înlăturaţi extensiile periculoase
Deschideţi browser-ul web Safari şi apăsaţi pe Safari din meniul din stânga sus al ecranului. Odată ce aţi făcut acest lucru, selectaţi Preferences.
-
Aici, selectaţi Extensions şi căutaţi Your Windows (Microsoft) Computer has been blocked sau alte intrări suspecte. Apăsaţi pe butonul de Uninstall pentru a le elimina pe toate.

-
Resetaţi Safari
Deschideţi browser-ul Safari şi apăsaţi pe secţiunea de meniu cu Safari din partea stângă sus a ecranului. Aici, selectaţi Reset Safari....
-
Acum, veţi vedea o fereastră de dialog detaliată oferind opţiuni de resetare. Toate acele opţiuni sunt în general verificate, însă puteţi specifica pe care doriţi să le resetaţi. Apăsaţi pe butonul Reset pentru a finaliza procesul de înlăturare a Your Windows (Microsoft) Computer has been blocked.

După dezinstalarea acestui program cu potenţial nedorit (PUP) şi repararea tuturor browserelor web, vă recomandăm să vă scanaţi sistemul PC-ului cu un anti- spyware sigur. Acest lucru vă va ajuta să eliminaţi urmele din regiştri a Your Windows (Microsoft) Computer has been blocked şi de asemenea, să identificaţi paraziţii asociaţi sau alte infecţii malware posibile din calculatorul dumneavoastră. Pentru acest lucru, puteţi folosi eliminatorul nostru de malware, ce este foarte sigur: FortectIntego, SpyHunter 5Combo Cleaner sau Malwarebytes.




























