Înlătură New Tab Search (Ghid de înlăturare) - dec. 2017 actualizat
Ghid de înlăturare New Tab Search
Ce este New Tab Search?
Este posibil ca New Tab Search să nu fie cel mai sigur şi de nădejde serviciu de căutare
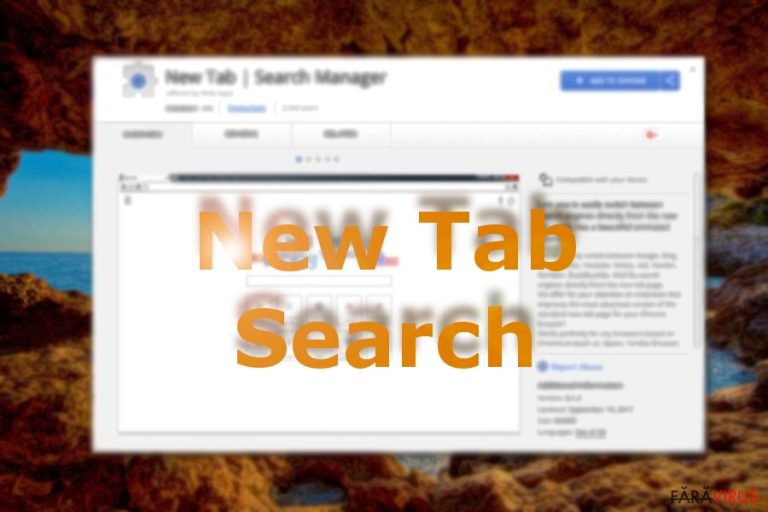
New Tab Search este un serviciu dubios de căutare online. Aplicaţia se răspândeşte ca o extensie de browser, disponibilă pe Chrome Web Store, precum şi în pachete de software. Prin urmare, poate intra cu uşurinţă în sistem fără permisiunea şi ştirea utilizatorului. După instalare, modifică setările browserului şi încearcă să controleze obiceiurile de navigare ale utilizatorului.
Extensia New Tab Search este creată de Visicom Media cunoscut pentru proiectarea lui MyStart, MyStart Toolbar şi a altor hijackeri. Dezvoltatorii prezintă acest program cu potenţial nedorit (PUP) ca şi o unealtă care ar trebui să îmbunătăţească sesiunile de navigare ale oamenilor. Cu toate acestea, din cauza tendinţei de a spiona obiceiurile de navigare ale utilizatorilor şi din cauza metodelor chestionabile de distribuţie, a fost clasificat ca şi browser hijacker . De obicei, acest tip de PUP:
- modifică setările browserului şi lasă utilizatorii fără posibilitatea de a le reseta;
- direcţionează utilizatorii către pagini web sponsorizate;
- afişează o cantitate enormă de conţinut comercial;
- promovează bare de unelte şi addon-uri chestionabile;
- vă poate redirecţiona către website-uri riscante sau cu potenţial periculos.
Extensia prezintă şi rezultate ale căutărilor din diferite baze de date: Google, Yahoo, şi Baidu. Cu toate că ultima este un furnizor legitim de căutare din China , a fost asociat cu asalturile hijackerului Hao123 şi versiunea recentă a virusului Skype. De asemenea, este posibil ca infecţia New Tab Search să vă direcţioneze către domenii cu potenţial nesigur.
Experţii din securitate au descoperit că aşa numitul virus New Tab Search este asociat cu alte aplicaţii şi website-uri suspicioase, precum, ww1.newtabsearch.com, care prezintă o buclă de încărcare şi nu prezintă vreun conţinut.
Cu toate că New Tab Search a primit mai multe recenzii pozitive de la utilizatori, acest lucru nu înseamnă că acest website este sigur de folosit. După cum am menţionat mai devreme, nu prezintă un website oficial sau politică de confidenţialitate şi termeni de utilizare. Deci, utilizatorii nu au cum să ştie ce informaţii şi pentru ce scop este utilizată extensia.
Totuşi, un astfel de comportament poate umbri o altă problemă – spionarea utilizatorilor prin intermediul cookie-urilor şi a elementelor web. De obicei, informaţia colectată este non-personală identificabilă şi folosită în scopuri de promovare. Însă, nu puteţi şti cine are acces la informaţii şi ce tehnologii de urmărire sunt folosite. Prin urmare, acest argument ar trebui să vă încurajeze să eliminaţi imediat New Tab Search. FortectIntego sau Malwarebytes vă pot ajuta cu acest proces.
Dacă sunteţi în căutarea unor instrucţiuni de eliminare manuală a lui New Tab Search, ar trebui să mergeţi la sfârşitul acestui articol. Acolo, veţi găsi instrucţiuni ilustrate şi detaliate despre cum puteţi obţine această sarcină.

Instalarea aplicaţiilor nedorite poate fi oprită dacă veţi acorda atenţie procesului de instalare a software-ului
Indiferent, hijackerul poate fi găsit pe Chrome Web Store, cu toate că nu are o legătură directă către propriul magazin web. Cu toate acestea, descărcările directe nu reprezintă principala metodă de distribuţie a PUP-ului. Acest program se răspândeşte şi la pachet.
Dacă nu vă deranjaţi să verificaţi ce programe descărcaţi în calculatorul dumneavoastră, este posibil să nu doar facilitaţi „atacul lui New Tab Search”, ci şi să permiteţi instalarea altor addon-uri dubioase. Pentru a evita problema unui program cu potenţial nedorit, acordaţi atenţie ghidului de instalare a software-ului principal.
Asiguraţi-vă că selectaţi setările „Personalizate” sau „Avansate” pentru a observa aplicaţiile irelevante. Imediat după ce faceţi asta, deselectaţi New Tab Search şi alte componente adiţionale.
Eliminarea lui New Tab Search
Puteţi şterge această extensie în două moduri – fie eliminaţi manual virusul New Tab Search sau scăpaţi de el cu ajutorul unei unelte de eliminare malware. Ultima este o opţiune mai bună deoarece poate fi utilă atunci când aveţi de a face cu malware-uri mai dificile.
În plus, veţi asigura eliminarea completă a lui New Tab Search dacă veţi combina aceste două metode. Verificaţi dacă această bară de unelte şi motorul de căutare au fost complet eliminate. Instrucţiunile de eliminare manuală sunt mai jos. Vă rugăm să le urmaţi cu atenţie!
Puteți elimina avariile aduse de virus cu ajutorul lui FortectIntego. SpyHunter 5Combo Cleaner și Malwarebytes sunt recomandate pentru a detecta programele cu potențial nedorit și virușii cu toate fișierele și regiștrii ce le sunt asociate.
Manual de înlăturare New Tab Search
Înlăturaţi New Tab Search din sistemele Windows
Dacă hijackerul a fost instalat cu un pachet de software, ar trebui să vă asiguraţi că nu au mai fost instalate alte programe necunoscute sau extensii. În primul rând, căutaţi PUP-urile instalate în calculatorul dumneavoastră. După, verificaţi lista cu extensii din Chrome.
-
Apăsaţi pe Start → Control Panel → Programs and Features (dacă sunteţi utilizator de Windows XP, apăsaţi pe Add/Remove Programs)

-
Dacă sunteţi utilizator de Windows 10 / Windows 8, atunci apăsaţi dreapta în colţul din stânga jos al ecranului. Odată ce apare Quick Access Menu, selectaţi Control Panel şi Uninstall a Program.

-
Dezinstalează New Tab Search şi programele ce au legătură cu acesta
Aici, uitaţi-vă după New Tab Search sau după orice alt program suspect instalat. -
Dezinstalează-le şi apasă pe OK pentru a salva aceste schimbări.

Înlăturaţi New Tab Search din sistemul Mac OS X
În timp ce, de obicei, Mac OS X nu este ţintit de browser hijackeri, apariţia lui New Tab Search ar trebui să vă încurajeze să verificaţi aplicaţiile instalate şi extensiile din browser. Aceste instrucţiuni vă vor ajuta:
-
Dacă utilizaţi OS X, apăsaţi pe butonul Go din partea stângă sus a ecranului şi selectaţi Applications.

-
Aşteptaţi până când vedeţi un dosar cu Applications şi căutaţi New Tab Search sau orice alt program suspect din el. Acum, apăsaţi pe fiecare dintre aceste intrări şi selectaţi Move to Trash.

Înlăturaţi New Tab Search din Microsoft Edge
Resetează setările Microsoft Edge (Metoda 1):
- Lansează aplicaţia Microsoft Edge şi apăsă More (trei puncte în colţul din dreapta sus a ecranului
- Apasă pe Settings pentru a afişa mai multe opţiuni.
-
După ce apare fereastra de setări, apasă pe butonul Choose what to clear de sub opţiunea Clear browsing data.

-
Aici, selectează tot ce doreşti să elimini şi apasă pe Clear.

-
Acum, trebuie să apeşi dreapta pe butonul Start (Windows logo). Aici, selectează Task Manager.

- Atunci când eşti în fereastra Processes, caută Microsoft Edge
-
Click dreapta pe ea şi alege opţiunea Go to details. Dacă nu vezi opţiunea Go to details, apasă pe More details şi repetă paşii anteriori.


-
Când apare fereastra Details, caută fiecare intrare cu numele Microsoft Edge. Click dreapta pe fiecare şi selectează End Task pentru a termina aceste intrări.

Resetarea browserului Microsoft Edge (Metoda 2):
Dacă Metoda 1 nu a reuşit să te ajute, trebuie să alegi o metodă avansată de resetare pentru Edge.
- Notă: trebuie să îţi creezi copii de rezervă a datelor înainte de a utiliza această metodă.
- Găseşte acest dosar în calculatorul tău:
C:\Users\%username%\AppData\Local\Packages\Microsoft.MicrosoftEdge_8wekyb3d8bbwe. -
Selectează fiecare intrare ce este salvată în el şi click dreapta cu mouse-ul. După, selectează opţiunea Delete.

- Apasă butonul Start (Windows logo) şi scrie window power în linia Search my stuff.
-
Apasă dreapta pe intrarea Windows PowerShell şi alege Run as administrator.

- Imediat după ce fereastra Administrator: Windows PowerShell apare, copie această linie de comandă după PS C:\WINDOWS\system32> şi apasă Enter:
Get-AppXPackage -AllUsers -Name Microsoft.MicrosoftEdge | Foreach {Add-AppxPackage -DisableDevelopmentMode -Register $($_.InstallLocation)\AppXManifest.xml -Verbose}
După ce aceşti paşi sunt terminaţi, New Tab Search ar trebui să fie eliminaţi din browserul Microsoft Edge.
Înlăturaţi New Tab Search din Mozilla Firefox (FF)
-
Înlăturaţi extensiile periculoase
Deschideţi Mozilla Firefox, apăsaţi pe căsuţa de meniu (colţul dreapta sus) şi selectaţi Add-ons → Extensions.
-
Aici, selectaţi New Tab Search şi alte plugin-uri chestionabile. Apăsaţi pe Remove pentru a şterge aceste intrări.

-
Resetaţi Mozilla Firefox
Apăsaţi pe meniul Firefox din partea stângă sus şi apăsaţi pe semnul întrebării. Aici, alegeţi Troubleshooting Information.
-
Acum, veţi vedea un mesaj Reset Firefox to its default state cu butonul pentru Reset Firefox. Apăsaţi pe acest buton de mai multe ori şi finalizaţi înlăturarea New Tab Search.

Înlăturaţi New Tab Search din Google Chrome
Pentru a fixa Chrome-ul după atac, trebuie să vă asiguraţi că nu au fost instalate extensii suspicioase, add-ons, şi alte intrări similare, fără ştirea dumneavoastră. Grăbiţi eliminarea lui New Tab Search prin resetarea browserului.
-
Ştergeţi plug-urile maliţioase.
Deschideţi Google Chrome, apăsaţi pe căsuţa de meniu (colţul dreapta sus) şi selectaţi Tools → Extensions.
-
Aici, selectaţi New Tab Search şi alte plugin-uri maliţioase şi selectaţi căsuţa de gunoi pentru a şterge aceste intrări.

-
Apăsaţi pe căsuţa de meniu din nou şi alegeţi Settings → Manage Search engines de sub secţiunea Search.

-
Când sunteţi în Search Engines..., înlăturaţi site-urile de căutare maliţioase. Ar trebui să lasaţi doar Google sau numele de domeniu preferat de dumneavoastră.

-
Resetaţi Google Chrome
Apăsaţi pe căsuţa de meniu din dreapta sus a Google Chrome şi selectaţi Settings. -
Daţi în jos până la capătul paginii şi apăsaţi pe Reset browser settings.

-
Apăsaţi pe Reset pentru a confirma această secţiune şi pentru a finaliza înlăturarea lui New Tab Search.

Înlăturaţi New Tab Search din Safari
-
Înlăturaţi extensiile periculoase
Deschideţi browser-ul web Safari şi apăsaţi pe Safari din meniul din stânga sus al ecranului. Odată ce aţi făcut acest lucru, selectaţi Preferences.
-
Aici, selectaţi Extensions şi căutaţi New Tab Search sau alte intrări suspecte. Apăsaţi pe butonul de Uninstall pentru a le elimina pe toate.

-
Resetaţi Safari
Deschideţi browser-ul Safari şi apăsaţi pe secţiunea de meniu cu Safari din partea stângă sus a ecranului. Aici, selectaţi Reset Safari....
-
Acum, veţi vedea o fereastră de dialog detaliată oferind opţiuni de resetare. Toate acele opţiuni sunt în general verificate, însă puteţi specifica pe care doriţi să le resetaţi. Apăsaţi pe butonul Reset pentru a finaliza procesul de înlăturare a New Tab Search.

După dezinstalarea acestui program cu potenţial nedorit (PUP) şi repararea tuturor browserelor web, vă recomandăm să vă scanaţi sistemul PC-ului cu un anti- spyware sigur. Acest lucru vă va ajuta să eliminaţi urmele din regiştri a New Tab Search şi de asemenea, să identificaţi paraziţii asociaţi sau alte infecţii malware posibile din calculatorul dumneavoastră. Pentru acest lucru, puteţi folosi eliminatorul nostru de malware, ce este foarte sigur: FortectIntego, SpyHunter 5Combo Cleaner sau Malwarebytes.




























