Înlătură Yahoo Toolbar (Ghid de înlăturare) - actualizare ian. 2018
Ghid de înlăturare Yahoo Toolbar
Ce este Bara de unelte Yahoo?
Este sau nu un virus Bara de unelte Yahoo?
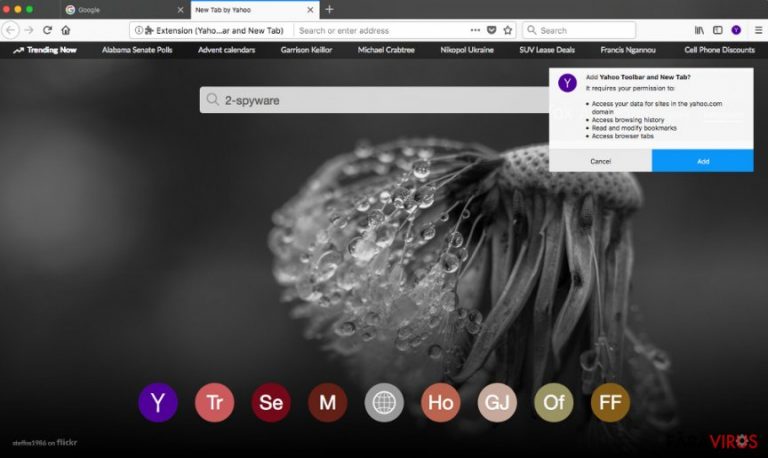
Dacă aţi crezut vreodată că bara de unelte Yahoo este un virus, v-aţi înşelat. NU este un virus, şi o companie atât de mare şi cunoscută precum Yahoo, nu şi-ar permite niciodată să răspândească ameninţări cibernetice. Totuşi, se pare că unii utilizatori de calculatoare nu sunt încântaţi de Yahoo Toolbar şi caută instrucţiuni de eliminare, deci, am decis să vă explicăm modul corect de a face acest lucru.
În primul rând, dorim să vă descriem ce este Yahoo Toolbar şi care este funcţia acesteia. Yahoo! Toolbar este un add-on de la Mozilla Firefox, care oferă o bară de unelte pentru browser care are un set de diferite funcţii. Această bară de unelte oferă o căsuţă Yahoo Search, şi de asemenea o mulţime de butoane care oferă acces rapid la Yahoo Mail, Yahoo Sport, Yahoo Finance, Yahoo Answers, Yahoo News, la fel şi pentru pagini sociale web populare precum Twitter şi Facebook, şi alte multe site-uri utile. Mai mult, puteţi personaliza aceste butoane şi adăuga sau elimina scurtături pe care doriţi să le vedeţi în această bară de unelte.
Întrebarea este, de ce atât de mulţi oameni doresc să elimine Yahoo Toolbar? Am analizat părerile utilizatorilor despre acest browser add-on şi am descoperit că mulţi utilizatori l-au instalat în mod inconştient. Mai mult, mulţi utilizatori de calculatoare se plâng de faptul că această bară de unelte nu funcţionează în modul în care vor ei să funcţioneze, sau pur şi simplu nu sunt satisfăcuţi de rezultatele căutărilor de la search.yahoo.com. Prin urmare, dacă doriţi să eliminaţi Yahoo Toolbar, îl puteţi dezinstala utilizând instrucţiunile pe care le-am pregătit.
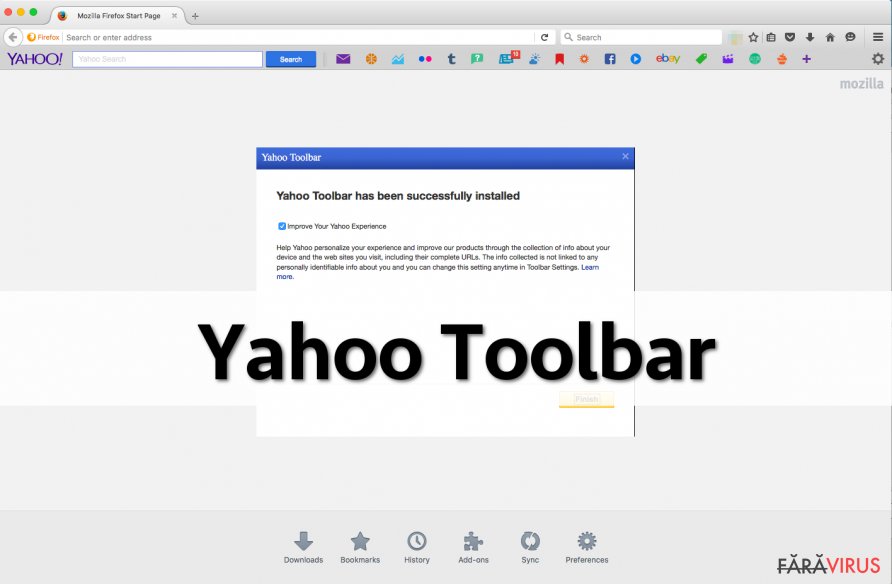
IMPORTANT. Dacă după instalarea lui Yahoo Toolbar observaţi că browserul dumneavoastră se comportă ciudat, sau dacă observaţi reclame de tip pop-up enervante sau banere care apar pe ecranul dumneavoastră, este posibil să fi instalat o bară de unelte Yahoo ce este falsă sau aşa numitul browser hijacker Yahoo Toolbar.
În plus, dacă observaţi că bara de unelte Yahoo vă redirecţionează către website-uri suspicioase atunci când încercaţi să accesaţi alte pagini web, ar trebui să vă scanaţi calculatorul de ameninţări cu ajutorul unui software anti-spyware. De exemplu, puteţi utiliza FortectIntego. Puteţi descoperi mai multe despre virusul de redirecţionare Yahoo, aici.
Cum a reuşit Yahoo Toolbar să vă atace calculatorul fără ştirea dumneavoastră?
Dacă observaţi că bara de unelte Yahoo a fost adăugată browser-ului dumneavoastră, însă nu vă amintiţi să fi făcut acest lucru, este posibil să fi instalat Yahoo toolbar la pachet cu un alt program recent descărcat în PC-ul dumneavoastră.
Această tehnică de distribuţie a software-urilor se numeşte la pachet, şi multe programe cu potenţial nedorit (PUP) se răspândesc în acest mod. Pentru a evita instalarea programelor nedorite în PC-ul dumneavoastră sau adăugarea de extensii de browser nedorite browser-ului dumneavoastră de internet, vă sugerăm să optaţi pentru opţiunea de instalare Personalizată sau Avansată atunci când instalaţi un nou program în PC-ul dumneavoastră.
Aceste opţiuni, de obicei, oferă o listă de descărcări recomandate pe care le puteţi instala cu programul selectat. Deselectaţi acele sugestii pentru a preveni instalarea programelor nedorite.
Cum să eliminaţi Yahoo Toolbar din browserul dumneavoastră?
După cum am menţionat deja, virusul Yahoo toolbar este un termen greşit, şi nu ar trebui să numiţi această bară de unelte în acest mod. Puteţi dezinstala cu uşurinţă Yahoo toolbar cu ajutorul instrucţiunilor de eliminare oferite mai jos.
Totuşi, dacă bănuiţi că PC-ul dumneavoastră este infectat cu browser hijacker-ul Yahoo Toolbar sau cu virusul de redirecţionare Yahoo, vă sugerăm să vă scanaţi calculatorul cu un software anti-spyware puternic şi să eliminaţi automat Yahoo Toolbar.
Nu uitaţi să acordaţi atenţie atunci când instalaţi un software nou în calculator şi să ajustaţi setările într-un mod adecvat pentru a evita instalarea programelor nedorite.
Puteți elimina avariile aduse de virus cu ajutorul lui FortectIntego. SpyHunter 5Combo Cleaner și Malwarebytes sunt recomandate pentru a detecta programele cu potențial nedorit și virușii cu toate fișierele și regiștrii ce le sunt asociate.
Manual de înlăturare Yahoo Toolbar
Înlăturaţi Yahoo Toolbar din sistemele Windows
-
Apăsaţi pe Start → Control Panel → Programs and Features (dacă sunteţi utilizator de Windows XP, apăsaţi pe Add/Remove Programs)

-
Dacă sunteţi utilizator de Windows 10 / Windows 8, atunci apăsaţi dreapta în colţul din stânga jos al ecranului. Odată ce apare Quick Access Menu, selectaţi Control Panel şi Uninstall a Program.

-
Dezinstalează Yahoo Toolbar şi programele ce au legătură cu acesta
Aici, uitaţi-vă după Yahoo Toolbar sau după orice alt program suspect instalat. -
Dezinstalează-le şi apasă pe OK pentru a salva aceste schimbări.

Înlăturaţi Yahoo Toolbar din sistemul Mac OS X
-
Dacă utilizaţi OS X, apăsaţi pe butonul Go din partea stângă sus a ecranului şi selectaţi Applications.

-
Aşteptaţi până când vedeţi un dosar cu Applications şi căutaţi Yahoo Toolbar sau orice alt program suspect din el. Acum, apăsaţi pe fiecare dintre aceste intrări şi selectaţi Move to Trash.

Înlăturaţi Yahoo Toolbar din Microsoft Edge
Resetează setările Microsoft Edge (Metoda 1):
- Lansează aplicaţia Microsoft Edge şi apăsă More (trei puncte în colţul din dreapta sus a ecranului
- Apasă pe Settings pentru a afişa mai multe opţiuni.
-
După ce apare fereastra de setări, apasă pe butonul Choose what to clear de sub opţiunea Clear browsing data.

-
Aici, selectează tot ce doreşti să elimini şi apasă pe Clear.

-
Acum, trebuie să apeşi dreapta pe butonul Start (Windows logo). Aici, selectează Task Manager.

- Atunci când eşti în fereastra Processes, caută Microsoft Edge
-
Click dreapta pe ea şi alege opţiunea Go to details. Dacă nu vezi opţiunea Go to details, apasă pe More details şi repetă paşii anteriori.


-
Când apare fereastra Details, caută fiecare intrare cu numele Microsoft Edge. Click dreapta pe fiecare şi selectează End Task pentru a termina aceste intrări.

Resetarea browserului Microsoft Edge (Metoda 2):
Dacă Metoda 1 nu a reuşit să te ajute, trebuie să alegi o metodă avansată de resetare pentru Edge.
- Notă: trebuie să îţi creezi copii de rezervă a datelor înainte de a utiliza această metodă.
- Găseşte acest dosar în calculatorul tău:
C:\Users\%username%\AppData\Local\Packages\Microsoft.MicrosoftEdge_8wekyb3d8bbwe. -
Selectează fiecare intrare ce este salvată în el şi click dreapta cu mouse-ul. După, selectează opţiunea Delete.

- Apasă butonul Start (Windows logo) şi scrie window power în linia Search my stuff.
-
Apasă dreapta pe intrarea Windows PowerShell şi alege Run as administrator.

- Imediat după ce fereastra Administrator: Windows PowerShell apare, copie această linie de comandă după PS C:\WINDOWS\system32> şi apasă Enter:
Get-AppXPackage -AllUsers -Name Microsoft.MicrosoftEdge | Foreach {Add-AppxPackage -DisableDevelopmentMode -Register $($_.InstallLocation)\AppXManifest.xml -Verbose}
După ce aceşti paşi sunt terminaţi, Yahoo Toolbar ar trebui să fie eliminaţi din browserul Microsoft Edge.
Înlăturaţi Yahoo Toolbar din Mozilla Firefox (FF)
-
Înlăturaţi extensiile periculoase
Deschideţi Mozilla Firefox, apăsaţi pe căsuţa de meniu (colţul dreapta sus) şi selectaţi Add-ons → Extensions.
-
Aici, selectaţi Yahoo Toolbar şi alte plugin-uri chestionabile. Apăsaţi pe Remove pentru a şterge aceste intrări.

-
Resetaţi Mozilla Firefox
Apăsaţi pe meniul Firefox din partea stângă sus şi apăsaţi pe semnul întrebării. Aici, alegeţi Troubleshooting Information.
-
Acum, veţi vedea un mesaj Reset Firefox to its default state cu butonul pentru Reset Firefox. Apăsaţi pe acest buton de mai multe ori şi finalizaţi înlăturarea Yahoo Toolbar.

Înlăturaţi Yahoo Toolbar din Google Chrome
-
Ştergeţi plug-urile maliţioase.
Deschideţi Google Chrome, apăsaţi pe căsuţa de meniu (colţul dreapta sus) şi selectaţi Tools → Extensions.
-
Aici, selectaţi Yahoo Toolbar şi alte plugin-uri maliţioase şi selectaţi căsuţa de gunoi pentru a şterge aceste intrări.

-
Apăsaţi pe căsuţa de meniu din nou şi alegeţi Settings → Manage Search engines de sub secţiunea Search.

-
Când sunteţi în Search Engines..., înlăturaţi site-urile de căutare maliţioase. Ar trebui să lasaţi doar Google sau numele de domeniu preferat de dumneavoastră.

-
Resetaţi Google Chrome
Apăsaţi pe căsuţa de meniu din dreapta sus a Google Chrome şi selectaţi Settings. -
Daţi în jos până la capătul paginii şi apăsaţi pe Reset browser settings.

-
Apăsaţi pe Reset pentru a confirma această secţiune şi pentru a finaliza înlăturarea lui Yahoo Toolbar.

Înlăturaţi Yahoo Toolbar din Safari
-
Înlăturaţi extensiile periculoase
Deschideţi browser-ul web Safari şi apăsaţi pe Safari din meniul din stânga sus al ecranului. Odată ce aţi făcut acest lucru, selectaţi Preferences.
-
Aici, selectaţi Extensions şi căutaţi Yahoo Toolbar sau alte intrări suspecte. Apăsaţi pe butonul de Uninstall pentru a le elimina pe toate.

-
Resetaţi Safari
Deschideţi browser-ul Safari şi apăsaţi pe secţiunea de meniu cu Safari din partea stângă sus a ecranului. Aici, selectaţi Reset Safari....
-
Acum, veţi vedea o fereastră de dialog detaliată oferind opţiuni de resetare. Toate acele opţiuni sunt în general verificate, însă puteţi specifica pe care doriţi să le resetaţi. Apăsaţi pe butonul Reset pentru a finaliza procesul de înlăturare a Yahoo Toolbar.

După dezinstalarea acestui program cu potenţial nedorit (PUP) şi repararea tuturor browserelor web, vă recomandăm să vă scanaţi sistemul PC-ului cu un anti- spyware sigur. Acest lucru vă va ajuta să eliminaţi urmele din regiştri a Yahoo Toolbar şi de asemenea, să identificaţi paraziţii asociaţi sau alte infecţii malware posibile din calculatorul dumneavoastră. Pentru acest lucru, puteţi folosi eliminatorul nostru de malware, ce este foarte sigur: FortectIntego, SpyHunter 5Combo Cleaner sau Malwarebytes.




























