Elimină virusul WildFire Locker (Ghid de înlăturare) - actualizare iul. 2016
Ghid de înlăturare a viruşilor WildFire Locker
Ce este Virusul de tip ransomware WildFire Locker?
Ce se cunoaşte despre ultima versiune a lui WildFire?
Virusul WildFire Locker (sau WildFire) este un ransomware periculos care se răspândeşte în jur cu ajutorul botnet-ului Kelihos. Hackerii ruşi care lucrează în spatele acestui virus folosesc botnet pentru a răspândi cantitatea enormă de spam care include un fişier Word infectat ce cere victimelor să activeze Macro-urile. NU cădeţi plasă acestui truc, deoarece va lansa WildFire în calculatorul dumneavoastră. Imediat după ce devine activ, se va conecta la propriul server de comandă şi control, unde se cere un ID şi o parolă specială. Aceasta este funcţia cheie care nu a fost observată la alte versiuni de ransomware. După ce ID-ul şi parola sunt date, ransomware-ul va iniţia criptarea fişierelor victimei cu ajutorul unui cod de criptare AES-256 CBC care este considerat un algoritm avansat, ce complică procesul de decriptare. Va lăsa extensia .wflx fiecărui fişier ţintit şi va crea mai multe notificări de recompensă numite HOW_TO_UNLOCK_FILES_README_[VICTIM’S ID].txt.
Nota de recompensă începe cu titlul „Toate fişierele tale au fost criptate de către WildFire Locker.” După, urmează informaţii despre tipul de criptare şi despre modul în care victima poate decripta datele. Din păcate, singurul mod de a decripta fişierele este prin plata recompensei, sau, după cum spun criminalii cibernetici, „cumpără o parolă de decriptare”, care costă 299 de euro sau dolari. Criminalii cibernetici informează victima şi asupra faptului că trebuie să plătească recompensa cât mai repede posibil, în mod contrar, preţul va creşte la 999 euro/dolari. Notificarea de recompensă de la ransomware-ul WildFire furnizează şi link-uri către site-uri de plată, de unde utilizatorul poate învăţa cum să cumpere Bitcoins (deoarece criminalii cibernetici vor plata prin sistemul Bitcoin), statutul plăţii şi să încercaţi să decriptaţi două fişiere gratuit pentru a vedea că decriptarea este posibilă şi că criminalii au cheia de decriptare. Totuşi, dacă sunteţi dispus să achitaţi recompensa, vrem să vă informăm asupra faptului că plătind recompensa va ajuta criminalii să prospere şi să lucreze la alte proiecte ransomware. În plus, experienţa noastră ne spune că uneori aceştia nu oferă unealta de decriptare după primirea plăţii. În schimb, mai bine eliminaţi WildFire.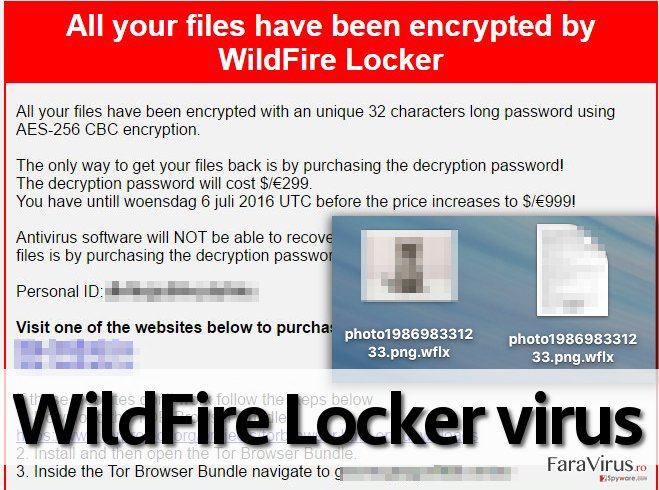
Un lucru interesant este faptul că site-ul de plată oferă WildFire Locker Helpdesk, unde utilizatorul poate trimite un mesaj criminalilor şi va primi un răspuns în 24 de ore. Totuşi, vrem să vă avertizăm şi să vă spunem că escrocilor nu li se va face milă de dumneavoastră, şi că nu vor scădea recompensa, deci nu ar trebui să încercaţi să negociaţi cu ei. Dacă acest virus v-a criptat fişierele, trebuie să decideţi dacă doriţi sau nu să plătiţi recompensa. Nu vă încurajăm să o plătiţi, totuşi, dacă 300 de euro este o sumă mică de bani pentru dumneavoastră, puteţi încerca să cumpăraţi cheia de decriptare, totuşi, luaţi în considerare faptul că vă puteţi pierde banii. De asemenea, reţineţi că eliminarea lui WildFire Locker este o sarcină incredibil de complicată, prin urmare, vă recomandăm să folosiţi o unealtă anti-malware pentru acest lucru, de exemplu, FortectIntego.
Cum pot evita acest virus?
Diverse variante de ransomware, inclusiv virusul WildFire, pot fi livrate prin kituri de exploatare, campanii de email de tip spam, atacuri cu promovare maliţioasă, şi conduse de către descărcări. Vă puteţi proteja calculatorul de această infecţie maliţioasă aplicând mai multe straturi de protecţie:
- Instalaţi un program anti-malware puternic şi instalaţi-i actualizările imediat după ce acestea sunt lansate de către dezvoltatori;
- De asemenea, actualizaţi-vă regulat toate programele. Dacă nu doriţi să faceţi acest lucru manual, activaţi Automatic Updates;
- NU deschideţi email-uri care vin de la surse de neîncredere sau necunoscute, de asemenea, nu deschideţi hyperlink-urile incluse în mesaj, şi nu deschideţi ataşamentele dubioase;
- Creaţi copii de rezervă ale fişierelor. Pentru mai multe informaţii, citiţi această postare – De ce ar trebui să creez copii de rezervă?
Dacă doriţi să eliminaţi acest virus, însă nu vă permite să rulaţi software-ul anti-malware, urmaţi instrucţiunile de eliminare WildFire Locker ce sunt oferite mai jos.
Instrucţiuni de eliminare pentru WildFire Locker
În mod normal, astfel de viruşi periculoşi, precum WildFire, sunt programaţi pentru a preveni utilizatorul din a rula programele anti-malware. Totuşi, dacă aveţi de a face cu una dintre primele versiuni ale acestei ameninţări, ar trebui să puteţi să vă scanaţi calculatorul cu FortectIntego sau Malwarebytes care au arătat rezultate grozave atunci când au ajutat oamenii să elimine ransomware. Totuşi, dacă nu puteţi lansa niciunul dintre aceste programe, puteţi utiliza instrucţiunile pentru cum puteţi opri virusul pentru o perioadă şi cum să lansaţi antimalware-ul. Vă puteţi recupera fişierele din copiile de rezervă, sau dacă nu aveţi, vă sugerăm să utilizaţi una dintre aceste opţiuni:
1. Recuperaţi cele mai importante fişiere folosind funcţia Windows Previous Versions
Dacă datele criptate de către WildFire nu sunt importante şi aveţi nevoie să decriptaţi doar anumite fişiere, încercaţi să utilizaţi funcţia Windows Previous Versions. IMPORTANT! Această metodă vă poate ajuta doar dacă funcţia de System Restore a fost activată în calculatorul dumneavoastră. Dacă a fost, încercaţi să utilizaţi acest ghid:
- Găsiţi un fişier criptat pe care doriţi să îl recuperaţi şi apăsaţi dreapta pe el;
- Selectaţi “Properties” şi mergeţi la fereastra “Previous versions”;
- Aici, verificaţi fiecare copie disponibilă a fişierului în „Folder Versions”. Ar trebui să selectaţi versiunea pe care doriţi să o recuperaţi şi apăsaţi „Restore”.
2. Recuperaţi-vă fişierele după infiltrarea ransomware-ului WildFire folosind ShadowExplorer
Dacă v-aţi descurcat cu succes cu ransomware-ul care nu elimină Shadow Volume Copies a fişierelor ţintite, puteţi încerca să folosiţi ShadowExplorer pentru a vă recupera datele criptate:
- Descărcaţi Shadow Explorer (http://shadowexplorer.com/);
- Urmaţi un ghid de instalare ShadowExplorer Setup Wizard şi instalaţi această aplicaţie în calculatorul dumneavoastră;
- Lansaţi programul şi treceţi prin meniul sus-jos din colţul stânga sus pentru a selecta diskul cu datele criptate. Verificaţi ce dosare sunt acolo;
- Apăsaţi dreapta pe dosarul pe care doriţi să îl recuperaţi şi selectaţi „Export”. De asemenea, puteţi selecta unde doriţi să îl salvaţi.
Manual de înlăturare a virusului WildFire Locker
Înlăturaţi WildFire Locker utilizând Safe Mode with Networking
-
Pasul 1: Reporniţi calculatorul pentru a Safe Mode with Networking
Windows 7 / Vista / XP- Apăsaţi Start → Shutdown → Restart → OK.
- Atunci când calculatorul dumneavoastră devine activ, începeţi apăsând de mai multe ori pe F8 până când observaţi fereastra Advanced Boot Options
-
Select Safe Mode with Networking from the list

Windows 10 / Windows 8- Apăsaţi butonul Power de pe ecranul de autentificare Windows. Acum ţineţi apăsat pe Shift, care se află pe tastatura dumneavoastră, şi apăsaţi pe Restart..
- Acum selectaţi Troubleshoot → Advanced options → Startup Settings şi în final apăsaţi pe Restart.
-
Imediat după ce calculatorul dumneavoastră devine activ, selectaţi Enable Safe Mode with Networking din fereastra Startup Settings.

-
Pasul 2: Înlătură WildFire Locker
Autentificaţi-vă în contul infectat şi porniţi browserul. Descărcaţi FortectIntego sau un alt program anti-spyware sigur. Actualizaţi-l după care efectuaţi o scanare completă a sistemului şi înlăturaţi fişierele maliţioase care aparţin ransomware-ului şi finalizaţi înlăturarea lui WildFire Locker.
În cazul în care ransomware-ul blockează Safe Mode with Networking, încercaţi următoarea metodă.
Înlăturaţi WildFire Locker utilizând System Restore
-
Pasul 1: Reporniţi calculatorul pentru a Safe Mode with Command Prompt
Windows 7 / Vista / XP- Apăsaţi Start → Shutdown → Restart → OK.
- Atunci când calculatorul dumneavoastră devine activ, începeţi apăsând de mai multe ori pe F8 până când observaţi fereastra Advanced Boot Options
-
Select Command Prompt from the list

Windows 10 / Windows 8- Apăsaţi butonul Power de pe ecranul de autentificare Windows. Acum ţineţi apăsat pe Shift, care se află pe tastatura dumneavoastră, şi apăsaţi pe Restart..
- Acum selectaţi Troubleshoot → Advanced options → Startup Settings şi în final apăsaţi pe Restart.
-
Imediat după ce calculatorul dumneavoastră devine activ, selectaţi Enable Safe Mode with Command Prompt din fereastra Startup Settings.

-
Pasul 2: Resetaţi fişierele şi setările sistemului
-
Imediat ce apare fereastra Command Prompt, introduceţi cd restore şi apăsaţi pe Enter.

-
Acum tastaţi rstrui.exe şi apăsaţi din nou pe Enter..

-
Când apare o fereastră nouă, apăsaţi pe Next şi selectaţi punctul de restaurare care este înaintea infiltrării lui WildFire Locker. După ce veţi face acest lucru, apăsaţi Next.


-
Acum apăsaţi pe Yes pentru a începe restaurarea sistemului.

-
Imediat ce apare fereastra Command Prompt, introduceţi cd restore şi apăsaţi pe Enter.
În final, ar trebui să luaţi în considerare tot timpul protecţia împotriva cripto-ransomware-urilor. Pentru a vă proteja calculatorul de WildFire Locker precum şi de alte ransomware-uri, utilizaţi un anti-spyware bun, precum FortectIntego, SpyHunter 5Combo Cleaner sau Malwarebytes.









