Înlătură SlimCleaner (actualizare apr. 2017 )
Ghid de înlăturare SlimCleaner
Ce este SlimCleaner?
Este legitim SlimCleaner?
SlimCleaner este un program legitim, însă unul foarte dubios, şi funcţionalitatea lui poate fi descrisă ca fiind agresivă. Înainte de a-l instala în calculator, ar trebui să ştiţi că unele programe antivirus l-au inclus în categoria de program cu potenţial nedorit (PUP). O astfel de categorie înseamnă că programul cu greu poate reprezenta o ameninţare la adresa PC-ului, însă poate diminua semnificativ calitatea performanţei, şi utilizează metode neplăcute de a îndemna utilizatorul să achiziţioneze versiunea completă a acestuia, numită SlimCleaner Plus. Pentru a promova produsul, dezvoltatorii îl laudă ca fiind o unealtă bazată pe cloud, utilizată de milioane de oameni, care poate mări viteza dispozitivului, să extindă viaţa bateriei pe platformele mobile, şi să ofere numeroase alte funcţii benefice. Trebuie să vă dezamăgim, spunându-vă că aceste promisiuni sunt departe de realitate.
Vă rugăm să reţineţi că SlimCleaner este o unealtă de optimizare PC chestionabilă, care poate arăta rezultate exagerate ale scanărilor de sistem. În mod normal, astfel de programe informează despre sute de intrări de regiştri ce sunt vechi, fişiere corupte şi alte probleme similare care pot fi rezolvate doar prin achiziţionarea versiunii licenţiate. Desigur, aceste alerte sunt afişate cu un singur scop – caută să înşele oamenii să îşi cheltuiască banii pe o aplicaţie chestionabilă. Apropo, este posibil să observaţi zeci de reclame enervante de la SlimCleaner şi alerte care pot apărea de fiecare dată când porniţi calculatorul. Înainte să începeţi să credeţi că PC-ul este plin de erori, ar trebui să îl verificaţi de două ori cu alte scanere. În mod contrar, este posibil să vă risipiţi banii pe nimic. Astfel de tehnici de marketing agresive au adus numele de malware lui SlimCleaner, cu toate că nu este maliţios. Dacă deja aţi descărcat acest program în calculator, ar trebui să îi ignoraţi reclamele şi să urmaţi ghidul de mai jos, care vă va ajuta să eliminaţi SlimCleaner. Desigur, puteţi folosi unelte de eliminare spyware precum FortectIntego pentru a elimina SlimCleaner.
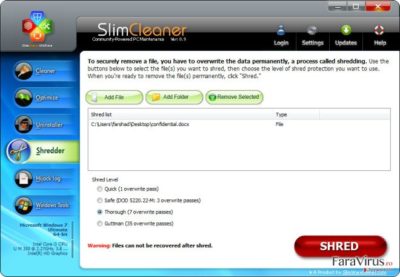
Cum este distribuit acest program?
SlimCleaner este distribuit prin diverse tehnici. Unele dintre ele sunt inofensive, unele pot părea suspicioase. Atunci când vorbim de metode de distribuire inofensive, ar trebui să ştiţi că acest program are propriul website. Aici, este prezentat ca şi o unealtă valoroasă care este capabilă să ajute oamenii să îmbunătăţească viteza PC-ului. Totuşi, după cum am discutat anterior, încă mai este un semn de întrebare asupra faptului dacă acest program este sau nu capabil să facă ceea ce promite. În plus, dacă doriţi să evitaţi apariţia neaşteptată a acestui optimizator de PC, principalul lucru pe care trebuie să îl faceţi este să evitaţi reclamele de tip pop-up care vă pot întrerupe navigările. În majoritatea cazurilor, astfel de reclame apar pe parcursul navigărilor şi spun că pot verifica PC-urile cu „scanerul gratuit” şi le pot fixa. Desigur, nu există aşa ceva precum scaner gratuit, deci ar trebui să ignoraţi toate aceste reclame. În plus, este posibil să descărcaţi acest PUP la pachet cu alte programe, ca şi component opţional al acestora. Pentru a evita acest lucru, ar trebui să optaţi tot timpul pentru modul de instalare Personalizat sau Avansat al freeware-urilor şi shareware-urilor. Dacă observaţi o notificare ce vă spune că nu sunteţi împotriva instalării acestui program, ar trebui să o deselectaţi. În mod contrar, puteţi începe să suferiţi de pe urma alertelor continue ce vă spun că performanţa PC-ului este slabă şi că trebuie să achiziţionaţi versiunea licenţiată pentru a fixa acest lucru. Pentru a scăpa de infecţia SlimCleaner, urmaţi ghidul prezentat mai jos.
Cum să dezinstalez SlimCleaner din calculatorul meu?
Dacă aţi instalat recent acest program dubios, numit şi virusul SlimCleaner, şi aţi început să suferiţi de pe urmare notificărilor chestionabile de la SlimCleaner Plus, ar trebui să urmaţi ghidul de mai jos pentru a elimina acest program din sistem. Pentru eliminarea manuală a lui SlimCleaner puteţi urma instrucţiunile de sub acest articol. După efectuarea acestor paşi, vă recomandăm să vă verificaţi PC-ul cu un anti-spyware reputabil şi să vă asiguraţi că nu mai are fişiere suspicioase care pot reprezenta un risc la adresa calculatorului dumneavoastră.
Puteți elimina avariile aduse de virus cu ajutorul lui FortectIntego. SpyHunter 5Combo Cleaner și Malwarebytes sunt recomandate pentru a detecta programele cu potențial nedorit și virușii cu toate fișierele și regiștrii ce le sunt asociate.
Manual de înlăturare SlimCleaner
Înlăturaţi SlimCleaner din sistemele Windows
Aici, aveţi explicaţii pe scurt pentru cum puteţi elimina acest optimizator de PC din sistem. Instrucţiunile detaliate sunt afişate mai jos.
- Apăsaţi pe ‘Start‘ şi selectaţi ‘Control Panel’.
- Apăsaţi pe ‘Uninstall a Program’ de sub ‘Programs’.
- Selectaţi ‘SlimCleaner‘ şi alegeţi opţiunea ‘Uninstall/Change’.
- Apăsaţi ‘Yes‘ şi ‘OK‘ pentru a salva modificările.
-
Apăsaţi pe Start → Control Panel → Programs and Features (dacă sunteţi utilizator de Windows XP, apăsaţi pe Add/Remove Programs)

-
Dacă sunteţi utilizator de Windows 10 / Windows 8, atunci apăsaţi dreapta în colţul din stânga jos al ecranului. Odată ce apare Quick Access Menu, selectaţi Control Panel şi Uninstall a Program.

-
Dezinstalează SlimCleaner şi programele ce au legătură cu acesta
Aici, uitaţi-vă după SlimCleaner sau după orice alt program suspect instalat. -
Dezinstalează-le şi apasă pe OK pentru a salva aceste schimbări.

Înlăturaţi SlimCleaner din Microsoft Edge
Resetează setările Microsoft Edge (Metoda 1):
- Lansează aplicaţia Microsoft Edge şi apăsă More (trei puncte în colţul din dreapta sus a ecranului
- Apasă pe Settings pentru a afişa mai multe opţiuni.
-
După ce apare fereastra de setări, apasă pe butonul Choose what to clear de sub opţiunea Clear browsing data.

-
Aici, selectează tot ce doreşti să elimini şi apasă pe Clear.

-
Acum, trebuie să apeşi dreapta pe butonul Start (Windows logo). Aici, selectează Task Manager.

- Atunci când eşti în fereastra Processes, caută Microsoft Edge
-
Click dreapta pe ea şi alege opţiunea Go to details. Dacă nu vezi opţiunea Go to details, apasă pe More details şi repetă paşii anteriori.


-
Când apare fereastra Details, caută fiecare intrare cu numele Microsoft Edge. Click dreapta pe fiecare şi selectează End Task pentru a termina aceste intrări.

Resetarea browserului Microsoft Edge (Metoda 2):
Dacă Metoda 1 nu a reuşit să te ajute, trebuie să alegi o metodă avansată de resetare pentru Edge.
- Notă: trebuie să îţi creezi copii de rezervă a datelor înainte de a utiliza această metodă.
- Găseşte acest dosar în calculatorul tău:
C:\Users\%username%\AppData\Local\Packages\Microsoft.MicrosoftEdge_8wekyb3d8bbwe. -
Selectează fiecare intrare ce este salvată în el şi click dreapta cu mouse-ul. După, selectează opţiunea Delete.

- Apasă butonul Start (Windows logo) şi scrie window power în linia Search my stuff.
-
Apasă dreapta pe intrarea Windows PowerShell şi alege Run as administrator.

- Imediat după ce fereastra Administrator: Windows PowerShell apare, copie această linie de comandă după PS C:\WINDOWS\system32> şi apasă Enter:
Get-AppXPackage -AllUsers -Name Microsoft.MicrosoftEdge | Foreach {Add-AppxPackage -DisableDevelopmentMode -Register $($_.InstallLocation)\AppXManifest.xml -Verbose}
După ce aceşti paşi sunt terminaţi, SlimCleaner ar trebui să fie eliminaţi din browserul Microsoft Edge.
Înlăturaţi SlimCleaner din Mozilla Firefox (FF)
-
Înlăturaţi extensiile periculoase
Deschideţi Mozilla Firefox, apăsaţi pe căsuţa de meniu (colţul dreapta sus) şi selectaţi Add-ons → Extensions.
-
Aici, selectaţi SlimCleaner şi alte plugin-uri chestionabile. Apăsaţi pe Remove pentru a şterge aceste intrări.

-
Resetaţi Mozilla Firefox
Apăsaţi pe meniul Firefox din partea stângă sus şi apăsaţi pe semnul întrebării. Aici, alegeţi Troubleshooting Information.
-
Acum, veţi vedea un mesaj Reset Firefox to its default state cu butonul pentru Reset Firefox. Apăsaţi pe acest buton de mai multe ori şi finalizaţi înlăturarea SlimCleaner.

Înlăturaţi SlimCleaner din Google Chrome
-
Ştergeţi plug-urile maliţioase.
Deschideţi Google Chrome, apăsaţi pe căsuţa de meniu (colţul dreapta sus) şi selectaţi Tools → Extensions.
-
Aici, selectaţi SlimCleaner şi alte plugin-uri maliţioase şi selectaţi căsuţa de gunoi pentru a şterge aceste intrări.

-
Apăsaţi pe căsuţa de meniu din nou şi alegeţi Settings → Manage Search engines de sub secţiunea Search.

-
Când sunteţi în Search Engines..., înlăturaţi site-urile de căutare maliţioase. Ar trebui să lasaţi doar Google sau numele de domeniu preferat de dumneavoastră.

-
Resetaţi Google Chrome
Apăsaţi pe căsuţa de meniu din dreapta sus a Google Chrome şi selectaţi Settings. -
Daţi în jos până la capătul paginii şi apăsaţi pe Reset browser settings.

-
Apăsaţi pe Reset pentru a confirma această secţiune şi pentru a finaliza înlăturarea lui SlimCleaner.

Înlăturaţi SlimCleaner din Safari
-
Înlăturaţi extensiile periculoase
Deschideţi browser-ul web Safari şi apăsaţi pe Safari din meniul din stânga sus al ecranului. Odată ce aţi făcut acest lucru, selectaţi Preferences.
-
Aici, selectaţi Extensions şi căutaţi SlimCleaner sau alte intrări suspecte. Apăsaţi pe butonul de Uninstall pentru a le elimina pe toate.

-
Resetaţi Safari
Deschideţi browser-ul Safari şi apăsaţi pe secţiunea de meniu cu Safari din partea stângă sus a ecranului. Aici, selectaţi Reset Safari....
-
Acum, veţi vedea o fereastră de dialog detaliată oferind opţiuni de resetare. Toate acele opţiuni sunt în general verificate, însă puteţi specifica pe care doriţi să le resetaţi. Apăsaţi pe butonul Reset pentru a finaliza procesul de înlăturare a SlimCleaner.

După dezinstalarea acestui program cu potenţial nedorit (PUP) şi repararea tuturor browserelor web, vă recomandăm să vă scanaţi sistemul PC-ului cu un anti- spyware sigur. Acest lucru vă va ajuta să eliminaţi urmele din regiştri a SlimCleaner şi de asemenea, să identificaţi paraziţii asociaţi sau alte infecţii malware posibile din calculatorul dumneavoastră. Pentru acest lucru, puteţi folosi eliminatorul nostru de malware, ce este foarte sigur: FortectIntego, SpyHunter 5Combo Cleaner sau Malwarebytes.


























