Elimină reclamele AdsKeeper (Instrucţiuni de înlăturare) - actualizare aug. 2017
Ghid de înlăturare a reclamelor AdsKeeper
Ce este Reclamele de la AdsKeeper?
Trebuie să eliminaţi AdsKeeper pentru a scăpa de reclamele sale
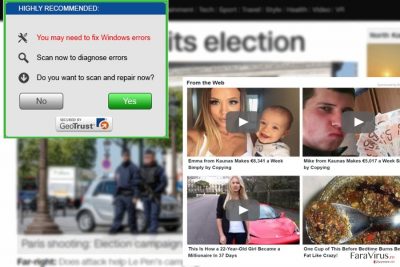
AdsKeeper este un program sprijinit de reclame care generează profit cu ajutorul traficului pay-per-click. Tehnic, nu este un virus sau malware. Totuşi, reclamele terţe cauzate de acesta vă pot deranja cu uşurinţă navigările pe web. Vă rugăm, NU apăsaţi pe ele pentru a evita redirecţionările către website-uri chestionabile.
Puteţi instala cu uşurinţă virusul AdsKeeper fără a şti, deoarece acesta a fost răspândit în mod activ împreună cu alte programe. Odată intrat în sistem, modifică setările browserului şi introduce reclame în „stratul virtual”. Ca şi rezultat, acest program cu potenţial nedorit (PUP) livrează reclame terţe pe fiecare website vizitat şi crează haos oferindu-vă produse suspicioase, software-uri şi trucuri pentru stilul de viaţă.
Cu toate acestea, dorim să subliniem faptul că AdsKeeper este o platformă LEGITIMĂ de promovare şi monetizare, care oferă acest serviciu pentru companii sau website-uri reputabile. Singurul pericol este că acestea pot încerca să redirecţioneze utilizatorii către domenii nesigure sau să îi implice în escrocherii online.
Din moment ce dezvoltatorii acestei aplicaţii cu greu îşi asumă responsabilitatea pentru conţinutul promovat, este recomandată eliminarea lui AdsKeeper din calculator. Dacă aţi suferit de pe urma promovărilor agresive, este recomandat să scanaţi şi sistemul cu FortectIntego sau un alt software pentru detectare malware, doar pentru a fi sigur.
Este acest program un virus?
Nu, cu siguranţă nu. Dorim să punctăm faptul că această aplicaţie nu are principalele caracteristici ale unui virus. Îi puteţi accesa website-ul oficial vizitând adskeeper.co.uk. Totuşi, păstrând în minte faptul că majoritatea oamenilor, care au probleme asociate calculatorului, îl numesc „virus”, nu este surprinzător faptul că acest PUP a fost denumit virus.
Suntem siguri că acest program nu poate avaria sistemul sau să cauzeze avarii ireparabile. Cu toate acestea, este asociat unui adware care este folosit pentru a modifica browserul şi pentru a cauza apariţia unor diverse reclame. Popup-urile livrate de către acest program de tip adware pot fi periculoase şi pot face parte din diverse campanii de promovare maliţioasă .
Deci, chiar şi un link inocent dintr-o reclamă purtătoare de malware poate sfârşi destul de rău. Din acest motiv, este recomandată eliminarea lui AdsKeeper imediat după ce prima reclamă apare pe ecran.
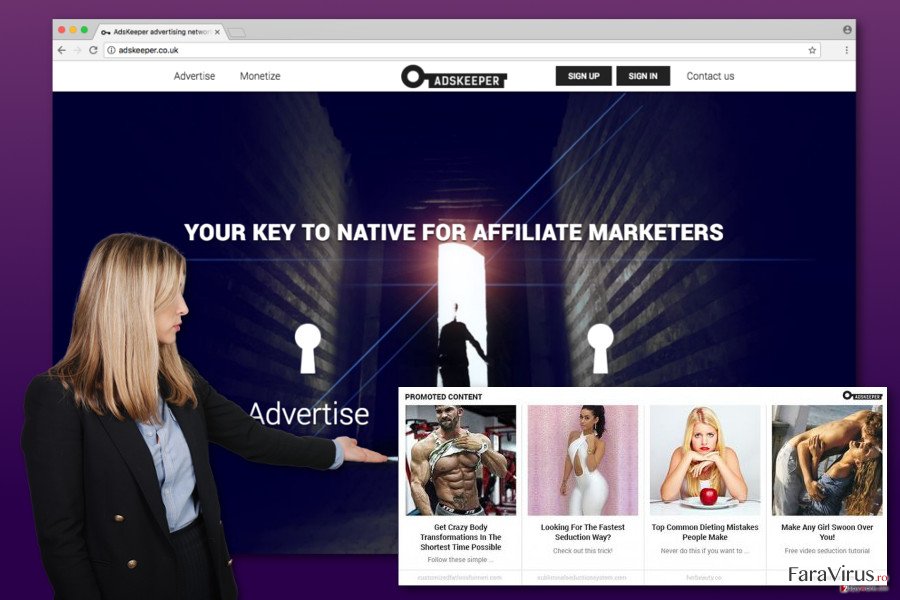 Reclamele AdsKeeper nu sunt demne de încredere. Vă pot redirecţiona către website-uri periculoase şi vă pot infecta calculatorul cu malware.
Reclamele AdsKeeper nu sunt demne de încredere. Vă pot redirecţiona către website-uri periculoase şi vă pot infecta calculatorul cu malware.
Afişarea de reclame intrusive, agresive şi cu potenţial periculos nu este singura problemă cauzată de un adware. După atacul lui AdsKeeper, toţi paşii efectuaţi online sunt observaţi, colectaţi şi analizaţi.
Într-adevăr, acest PUP foloseşte cookies şi alte tehnici de urmărire pentru a-şi spiona utilizatorii şi pentru a colecta informaţii relevante despre ei. Din fericire, datele colectate sunt non-personale identificabile, ceea ce înseamnă că virusul ţinteşte doar informaţiile despre navigările pe web precum termenii de căutare, adresa de IP a calculatorului, vizionările de pagini, etc.
Toate aceste informaţii sunt utile pentru a livra reclame bazate pe interes. În unele cazuri, aşa numita „promovare personalizată” poate fi utilă, însă tot timpul există riscul de a fi expus unei alerte neaşteptate, escrocherii sau a unui fişier executabil. Pentru a preveni astfel de redirecţionări, dorim să vă recomandăm să vă abţineţi din a accepta vreo ofertă din partea acestui adware şi să îl eliminaţi imediat din calculator.
Principalele metode de distribuţie
Adware-ul asociat lui AdsKeeper a fost răspândit în mod activ cu ajutorul metodei „la pachet”. Această metodă de infiltrare este aproape imposibilă fără participarea utilizatorului. Din nefericire, majoritatea utilizatorilor de PC sunt neexperimentaţi când vine vorba de descărcare şi instalare de software. Ei sunt interesaţi doar de un rezultat rapid, în timp ce aspectul de securitate deseori este uitat.
Ei bine, astfel de utilizatori fac o favoare creatorilor de malware şi de alte PUP-uri. Tot ce trebuie să facă este să îşi adauge software-ul dubios unor freeware-uri şi să privească cum acesta se infiltrează în sistem.
Deci, staţi departe de modurile preselectate „Recomandat” sau „Rapid” atunci când instalaţi un freeware de pe internet. Ar trebui să schimbaţi aceste setări cu cele „Personalizate” sau „Avansate” şi să deselectaţi căsuţele care permit instalarea unor programe opţionale. Tot timpul selectaţi aceste moduri dacă nu doriţi să îl lăsaţi pe AdsKeeper în calculatorul dumneavoastră.
Eliminarea lui AdsKeeper
Puteţi elimina AdsKeeper din Chrome şi alte browsere cu ajutorul a două metode diferite: manuală şi automată. Puteţi urma instrucţiunile de eliminare manuală de mai jos dacă nu doriţi să instalaţi ceva în calculator. Totuşi, dacă sunteţi în căutarea unei soluţii mai rapide, ar trebui să optaţi pentru eliminarea automată.
Cea de a doua opţiune este în mod special recomandată dacă este pentru prima dată când eliminaţi o infecţie cibernetică şi dacă nu ştiţi de unde să începeţi. Desigur, fiţi atent atunci cînd descărcaţi eliminatorul recomandat, la actualizarea acestuia şi atunci când rulaţi scanarea pentru a vă asigura că l-aţi eliminat complet pe AdsKeeper.
Din cauza infiltrării silenţioase şi a reclamelor agresive, acest program a fost clasificat ca şi virus de către utilizatorii de calculatoare. Totuşi, nu este termenul corect pentru a descrie acest PUP. Nu poate avaria sistemul; poate doar să cauzeze apariţia unor reclame enervante pe parcursul sesiunilor de navigare.
Puteți elimina avariile aduse de virus cu ajutorul lui FortectIntego. SpyHunter 5Combo Cleaner și Malwarebytes sunt recomandate pentru a detecta programele cu potențial nedorit și virușii cu toate fișierele și regiștrii ce le sunt asociate.
Manual de înlăturare a reclamelor AdsKeeper
Înlăturaţi AdsKeeper din sistemele Windows
Pentru a şterge adware-ul AdsKeeper din calculatorul Windows, urmaţi instrucţiunile de mai jos. Cu toate acestea, ar trebui să căutaţi şi alte aplicaţii chestionabile care s-ar fi putut instala în dispozitiv fără ştirea dumneavoastră.
-
Apăsaţi pe Start → Control Panel → Programs and Features (dacă sunteţi utilizator de Windows XP, apăsaţi pe Add/Remove Programs)

-
Dacă sunteţi utilizator de Windows 10 / Windows 8, atunci apăsaţi dreapta în colţul din stânga jos al ecranului. Odată ce apare Quick Access Menu, selectaţi Control Panel şi Uninstall a Program.

-
Dezinstalează AdsKeeper şi programele ce au legătură cu acesta
Aici, uitaţi-vă după AdsKeeper sau după orice alt program suspect instalat. -
Dezinstalează-le şi apasă pe OK pentru a salva aceste schimbări.

Înlăturaţi AdsKeeper din sistemul Mac OS X
-
Dacă utilizaţi OS X, apăsaţi pe butonul Go din partea stângă sus a ecranului şi selectaţi Applications.

-
Aşteptaţi până când vedeţi un dosar cu Applications şi căutaţi AdsKeeper sau orice alt program suspect din el. Acum, apăsaţi pe fiecare dintre aceste intrări şi selectaţi Move to Trash.

Elimină AdsKeeper din Microsoft Edge
Urmaţi instrucţiunile pentru a reseta Microsoft Edge pentru a elimina complet reclamele de la AdsKeeper.
Resetează setările Microsoft Edge (Metoda 1):
- Lansează aplicaţia Microsoft Edge şi apăsă More (trei puncte în colţul din dreapta sus a ecranului
- Apasă pe Settings pentru a afişa mai multe opţiuni.
-
După ce apare fereastra de setări, apasă pe butonul Choose what to clear de sub opţiunea Clear browsing data.

-
Aici, selectează tot ce doreşti să elimini şi apasă pe Clear.

-
Acum, trebuie să apeşi dreapta pe butonul Start (Windows logo). Aici, selectează Task Manager.

- Atunci când eşti în fereastra Processes, caută Microsoft Edge
-
Click dreapta pe ea şi alege opţiunea Go to details. Dacă nu vezi opţiunea Go to details, apasă pe More details şi repetă paşii anteriori.


-
Când apare fereastra Details, caută fiecare intrare cu numele Microsoft Edge. Click dreapta pe fiecare şi selectează End Task pentru a termina aceste intrări.

Resetarea browserului Microsoft Edge (Metoda 2):
Dacă Metoda 1 nu a reuşit să te ajute, trebuie să alegi o metodă avansată de resetare pentru Edge.
- Notă: trebuie să îţi creezi copii de rezervă a datelor înainte de a utiliza această metodă.
- Găseşte acest dosar în calculatorul tău:
C:\Users\%username%\AppData\Local\Packages\Microsoft.MicrosoftEdge_8wekyb3d8bbwe. -
Selectează fiecare intrare ce este salvată în el şi click dreapta cu mouse-ul. După, selectează opţiunea Delete.

- Apasă butonul Start (Windows logo) şi scrie window power în linia Search my stuff.
-
Apasă dreapta pe intrarea Windows PowerShell şi alege Run as administrator.

- Imediat după ce fereastra Administrator: Windows PowerShell apare, copie această linie de comandă după PS C:\WINDOWS\system32> şi apasă Enter:
Get-AppXPackage -AllUsers -Name Microsoft.MicrosoftEdge | Foreach {Add-AppxPackage -DisableDevelopmentMode -Register $($_.InstallLocation)\AppXManifest.xml -Verbose}
După ce aceşti paşi sunt terminaţi, AdsKeeper ar trebui să fie eliminaţi din browserul Microsoft Edge.
Înlăturaţi AdsKeeper din Mozilla Firefox (FF)
Pentru a fixa Mozilla Firefox, verificaţi lista de extensii şi dezinstalaţi toate addon-urile/plugin-urile necunoscute. Aceste intrări terţe pot fi responsabile pentru livrarea reclamelor.
-
Înlăturaţi extensiile periculoase
Deschideţi Mozilla Firefox, apăsaţi pe căsuţa de meniu (colţul dreapta sus) şi selectaţi Add-ons → Extensions.
-
Aici, selectaţi AdsKeeper şi alte plugin-uri chestionabile. Apăsaţi pe Remove pentru a şterge aceste intrări.

-
Resetaţi Mozilla Firefox
Apăsaţi pe meniul Firefox din partea stângă sus şi apăsaţi pe semnul întrebării. Aici, alegeţi Troubleshooting Information.
-
Acum, veţi vedea un mesaj Reset Firefox to its default state cu butonul pentru Reset Firefox. Apăsaţi pe acest buton de mai multe ori şi finalizaţi înlăturarea AdsKeeper.

Înlăturaţi AdsKeeper din Google Chrome
Pentru a-l elimina pe AdsKeeper din Chrome, asiguraţi-vă că eliminaţi toate extensiile, barele de unelte şi aplicaţiile suspicioase, care sunt instalate în browser. Pentru asta, urmaţi instrucţiunile de mai jos:
-
Ştergeţi plug-urile maliţioase.
Deschideţi Google Chrome, apăsaţi pe căsuţa de meniu (colţul dreapta sus) şi selectaţi Tools → Extensions.
-
Aici, selectaţi AdsKeeper şi alte plugin-uri maliţioase şi selectaţi căsuţa de gunoi pentru a şterge aceste intrări.

-
Apăsaţi pe căsuţa de meniu din nou şi alegeţi Settings → Manage Search engines de sub secţiunea Search.

-
Când sunteţi în Search Engines..., înlăturaţi site-urile de căutare maliţioase. Ar trebui să lasaţi doar Google sau numele de domeniu preferat de dumneavoastră.

-
Resetaţi Google Chrome
Apăsaţi pe căsuţa de meniu din dreapta sus a Google Chrome şi selectaţi Settings. -
Daţi în jos până la capătul paginii şi apăsaţi pe Reset browser settings.

-
Apăsaţi pe Reset pentru a confirma această secţiune şi pentru a finaliza înlăturarea lui AdsKeeper.

Înlăturaţi AdsKeeper din Safari
-
Înlăturaţi extensiile periculoase
Deschideţi browser-ul web Safari şi apăsaţi pe Safari din meniul din stânga sus al ecranului. Odată ce aţi făcut acest lucru, selectaţi Preferences.
-
Aici, selectaţi Extensions şi căutaţi AdsKeeper sau alte intrări suspecte. Apăsaţi pe butonul de Uninstall pentru a le elimina pe toate.

-
Resetaţi Safari
Deschideţi browser-ul Safari şi apăsaţi pe secţiunea de meniu cu Safari din partea stângă sus a ecranului. Aici, selectaţi Reset Safari....
-
Acum, veţi vedea o fereastră de dialog detaliată oferind opţiuni de resetare. Toate acele opţiuni sunt în general verificate, însă puteţi specifica pe care doriţi să le resetaţi. Apăsaţi pe butonul Reset pentru a finaliza procesul de înlăturare a AdsKeeper.

După dezinstalarea acestui program cu potenţial nedorit (PUP) şi repararea tuturor browserelor web, vă recomandăm să vă scanaţi sistemul PC-ului cu un anti- spyware sigur. Acest lucru vă va ajuta să eliminaţi urmele din regiştri a AdsKeeper şi de asemenea, să identificaţi paraziţii asociaţi sau alte infecţii malware posibile din calculatorul dumneavoastră. Pentru acest lucru, puteţi folosi eliminatorul nostru de malware, ce este foarte sigur: FortectIntego, SpyHunter 5Combo Cleaner sau Malwarebytes.




























