Elimină reclamele Content Protector (Instrucţiuni îmbunătăţite) - actualizare nov. 2016
Ghid de înlăturare a reclamelor Content Protector
Ce este Reclamele Content Protector?
La ce vă puteți aștepta de la virusul Content Protector?
Pentru unii utilizatori de PC, Content Protector poate fi cunoscut ca și Content Defender. Este un program de tip adware, enervant, creat de către Artex Management S.A. Dezvoltatorii prezintă programul ca și o unealtă de protecție a rețelei; totuși, ar trebui să căutați un software mai sigur, care poate cu adevărat să asigure navigări online, securizate. Acest program ar trebui să vă protejeze de website-urile malițioase, însă în realitate este un adware înșelător care poate să injecteze reclame multiple și să vă conducă către website-uri mai rele, peste care nu dați într-o navigare online obișnuită. Utilizatorii pot instala acest program de pe website-ul lui oficial; totuși, aceasta nu este principala sa tehnică de distribuție. Aplicația se răspândește la pachet cu alte programe, și intră în calculatoare fără aprobarea utilizatorilor. Totuși, după atacul lui Content Protector, utilizatorii observă o creștere a reclamelor ce se arată, însă acest lucru nu este o surpriză dacă citiți Politica de Confidențialitate. Aici, dezvoltatorii dezvăluie faptul că este un program sprijinit de reclame, ce oferă conținut terț. Trebuie să vă avertizăm în legătură cu faptul că programul este proiectat doar pentru a livra conținut comercial și autorilor nu le pasă de credibilitatea, siguranța sau cantitatea de reclame oferite. O cantitate excesivă de reclame agresive diminuează performanța calculatorului și transformă navigarea pe internet într-o experiență groaznică. Nu există vreo îndoială; ar trebui să eliminați imediat Content Protector din calculatorul dumneavoastră. Vă recomandăm să utilizați FortectIntego sau un alt program de tip anti-malware pentru eliminarea adware-ului. Poate fi dificilă detectarea și eliminarea fișierelor de tip adware, precum și a altor programe suspicioase care au putut fi instalate.
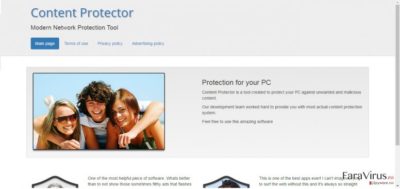
Content Protector are o funcție unică, ce îl deosebește de alte programe de tip adware. Imediat după ce intră în sistem, va instala un certificat care este valabil până în 2056. Totuși, nu vă recomandăm să păstrați acest program cu potențial nedorit (PUP) atât de mult timp. Toate programele de tip adware sunt proiectate în același scop – pentru a promova website-uri afiliate și să genereze profit pay-per-click. Acesta este motivul principal pentru care reclamele Content Protector tind să fie intrusive și enervante. Din nefericire, însă experții din securitate au observat că interacționarea cu aceste reclame conduce la diverse site-uri dubioase, ce conțin malware și viruși. Prin urmare, dacă observați reclame clasificate ca și “Ads by Content Protector,” “Powered by Content Protector” sau care afișează alte sloganuri, ar trebui să vă abțineți din a apăsa pe ele. Astfel de reclame indică clar faptul că un adware se află în calculatorul dumneavoastră. Rețineți că problema de redirecționare Content Protector este o serioasă amenințare la adresa securității, care poate conduce la infiltrarea în calculator a altor programe cu potențial nedorit. Prin urmare, este recomandat să vă scanați calculatorul pentru aceste amenințări imediat după ce observați că reclame dubioase își fac apariția pe browserul dumneavoastră, și eliminați imediat virusul. După cum știți deja, puteți elimina automat acest virus. Totuși, există și opțiunea de eliminare manuală a virusului Content Protector. Veți găsi sub acest articol un ghid detaliat de eliminare a virusului.
Cum să vă protejați calculatorul de virus?
Content Protector poate intra în calculatorul dumneavoastră prin intermediul unui pachet de software infectat. Această strategie de marketing înșelătoare, cunoscută ca și ”la pachet”, este bazată pe răspândirea programelor malițioase împreună cu alte freeware-uri și shareware-uri, de obicei, creatori PDF, playere și înregistrare audio/video, etc. Deoarece informația despre instalările adiționale nu este în mod corespunzător dezvăluită utilizatorilor, majoritatea acestora pur și simplu instalează pachetul de software infectat ca și un singur program, pe care cred că l-au descărcat. Prin urmare, vine ca și surpriză pentru ei să descopere programe cu potențial nedorit rulând în sistemele calculatoarelor lor. Esențial, există trei metode de bază pentru a preveni astfel de instalări nedorite:
- Alegeți surse de descărcare software demne de încredere. Evitați site-urile necunoscute, dubioase și mergeți pe site-urile recunoscute și mai populare.
- Optați pentru modurile de instalare ”Avansat” sau ”Personalizat” atunci când instalați un program nou. Doar aceste opțiuni vor dezvălui pachetele de software adiționale, și vă vor permite să le administrați instalarea.
- Obțineți un software antivirus reputabil. De asemenea, când descărcați un program nou, nu vă grăbiți să îl instalați. Așteptați ca antivirusul dumneavoastră să evalueze siguranța programului.
Cum să eliminați Content Protector?
Programele de tip adware, precum Content Protector, de fapt nu sunt viruși, deci ștergerea lor din calculator nu este la fel de complicată. Cu toate acestea, este posibil să dați peste anumite probleme, mai ales dacă selectați metoda de eliminare manuală a lui Content Protector. Deoarece programele cu potențial nedorit au tendința de a ajuta alte programe să intre în calculatoare, eliminarea acestei amenințări din sistem poate fi insuficientă pentru a vă asigura că PC-ul este liber de viruși. Metoda automată este mai potrivită pentru o investigație detaliată a sistemului. Scanați-vă calculatorul cu o utilitate anti-virus de încredere, și eliminați Content Protector precum și alte potențiale amenințări. Totuși, dacă preferați metoda manuală, verificați instrucțiunile de mai jos.
Puteți elimina avariile aduse de virus cu ajutorul lui FortectIntego. SpyHunter 5Combo Cleaner și Malwarebytes sunt recomandate pentru a detecta programele cu potențial nedorit și virușii cu toate fișierele și regiștrii ce le sunt asociate.
Manual de înlăturare a reclamelor Content Protector
Înlăturaţi Content Protector din sistemele Windows
Eliminarea manuală a virusului Content Protector poate fi o sarcină dificilă, deoarece acesta instalează două servicii și un driver. Vă recomandăm să dezinstalați automat acest program cu ajutorul lui FortectIntego sau a unui alt program de eliminare malware, reputabil. Totuși, dacă încă mai doriți să eliminați manual virusul, vă rugăm să urmați instrucțiunile cu atenție. Este extrem de important să ștergeți adware-ul și toate componentele acestuia. După, nu uitați să vă verificați toate browserele web, deoarece este posibil ca adware-ul să fi instalat plugin-uri și extensii dubioase.
-
Apăsaţi pe Start → Control Panel → Programs and Features (dacă sunteţi utilizator de Windows XP, apăsaţi pe Add/Remove Programs)

-
Dacă sunteţi utilizator de Windows 10 / Windows 8, atunci apăsaţi dreapta în colţul din stânga jos al ecranului. Odată ce apare Quick Access Menu, selectaţi Control Panel şi Uninstall a Program.

-
Dezinstalează Content Protector şi programele ce au legătură cu acesta
Aici, uitaţi-vă după Content Protector sau după orice alt program suspect instalat. -
Dezinstalează-le şi apasă pe OK pentru a salva aceste schimbări.

Înlăturaţi Content Protector din sistemul Mac OS X
-
Dacă utilizaţi OS X, apăsaţi pe butonul Go din partea stângă sus a ecranului şi selectaţi Applications.

-
Aşteptaţi până când vedeţi un dosar cu Applications şi căutaţi Content Protector sau orice alt program suspect din el. Acum, apăsaţi pe fiecare dintre aceste intrări şi selectaţi Move to Trash.

Elimină Content Protector din Microsoft Edge
Este posibil ca adware-ul să fi instalat extensii dubioase și pe Microsoft Edge. Urmați instrucțiunile pentru a le dezinstala.
Resetează setările Microsoft Edge (Metoda 1):
- Lansează aplicaţia Microsoft Edge şi apăsă More (trei puncte în colţul din dreapta sus a ecranului
- Apasă pe Settings pentru a afişa mai multe opţiuni.
-
După ce apare fereastra de setări, apasă pe butonul Choose what to clear de sub opţiunea Clear browsing data.

-
Aici, selectează tot ce doreşti să elimini şi apasă pe Clear.

-
Acum, trebuie să apeşi dreapta pe butonul Start (Windows logo). Aici, selectează Task Manager.

- Atunci când eşti în fereastra Processes, caută Microsoft Edge
-
Click dreapta pe ea şi alege opţiunea Go to details. Dacă nu vezi opţiunea Go to details, apasă pe More details şi repetă paşii anteriori.


-
Când apare fereastra Details, caută fiecare intrare cu numele Microsoft Edge. Click dreapta pe fiecare şi selectează End Task pentru a termina aceste intrări.

Resetarea browserului Microsoft Edge (Metoda 2):
Dacă Metoda 1 nu a reuşit să te ajute, trebuie să alegi o metodă avansată de resetare pentru Edge.
- Notă: trebuie să îţi creezi copii de rezervă a datelor înainte de a utiliza această metodă.
- Găseşte acest dosar în calculatorul tău:
C:\Users\%username%\AppData\Local\Packages\Microsoft.MicrosoftEdge_8wekyb3d8bbwe. -
Selectează fiecare intrare ce este salvată în el şi click dreapta cu mouse-ul. După, selectează opţiunea Delete.

- Apasă butonul Start (Windows logo) şi scrie window power în linia Search my stuff.
-
Apasă dreapta pe intrarea Windows PowerShell şi alege Run as administrator.

- Imediat după ce fereastra Administrator: Windows PowerShell apare, copie această linie de comandă după PS C:\WINDOWS\system32> şi apasă Enter:
Get-AppXPackage -AllUsers -Name Microsoft.MicrosoftEdge | Foreach {Add-AppxPackage -DisableDevelopmentMode -Register $($_.InstallLocation)\AppXManifest.xml -Verbose}
După ce aceşti paşi sunt terminaţi, Content Protector ar trebui să fie eliminaţi din browserul Microsoft Edge.
Înlăturaţi Content Protector din Mozilla Firefox (FF)
Căutați în lista cu extensii recent instalate în Mozilla Firefox. Este posibil să găsiți bare de unelte sau plugin-uri chestionabile, ce pot fi asociate adware-ului Content Protector. Scăpați de toate intrările chestionabile pentru a elimina complet virusul.
-
Înlăturaţi extensiile periculoase
Deschideţi Mozilla Firefox, apăsaţi pe căsuţa de meniu (colţul dreapta sus) şi selectaţi Add-ons → Extensions.
-
Aici, selectaţi Content Protector şi alte plugin-uri chestionabile. Apăsaţi pe Remove pentru a şterge aceste intrări.

-
Resetaţi Mozilla Firefox
Apăsaţi pe meniul Firefox din partea stângă sus şi apăsaţi pe semnul întrebării. Aici, alegeţi Troubleshooting Information.
-
Acum, veţi vedea un mesaj Reset Firefox to its default state cu butonul pentru Reset Firefox. Apăsaţi pe acest buton de mai multe ori şi finalizaţi înlăturarea Content Protector.

Înlăturaţi Content Protector din Google Chrome
Asigurați-vă că Content Protector nu a instalat vreo intrare dubioasă pe browserul dumneavoastră. Verificați lista de extensii și eliminați toate barele de unelte, plugin-urile și extensiile dubioase.
-
Ştergeţi plug-urile maliţioase.
Deschideţi Google Chrome, apăsaţi pe căsuţa de meniu (colţul dreapta sus) şi selectaţi Tools → Extensions.
-
Aici, selectaţi Content Protector şi alte plugin-uri maliţioase şi selectaţi căsuţa de gunoi pentru a şterge aceste intrări.

-
Apăsaţi pe căsuţa de meniu din nou şi alegeţi Settings → Manage Search engines de sub secţiunea Search.

-
Când sunteţi în Search Engines..., înlăturaţi site-urile de căutare maliţioase. Ar trebui să lasaţi doar Google sau numele de domeniu preferat de dumneavoastră.

-
Resetaţi Google Chrome
Apăsaţi pe căsuţa de meniu din dreapta sus a Google Chrome şi selectaţi Settings. -
Daţi în jos până la capătul paginii şi apăsaţi pe Reset browser settings.

-
Apăsaţi pe Reset pentru a confirma această secţiune şi pentru a finaliza înlăturarea lui Content Protector.

Înlăturaţi Content Protector din Safari
-
Înlăturaţi extensiile periculoase
Deschideţi browser-ul web Safari şi apăsaţi pe Safari din meniul din stânga sus al ecranului. Odată ce aţi făcut acest lucru, selectaţi Preferences.
-
Aici, selectaţi Extensions şi căutaţi Content Protector sau alte intrări suspecte. Apăsaţi pe butonul de Uninstall pentru a le elimina pe toate.

-
Resetaţi Safari
Deschideţi browser-ul Safari şi apăsaţi pe secţiunea de meniu cu Safari din partea stângă sus a ecranului. Aici, selectaţi Reset Safari....
-
Acum, veţi vedea o fereastră de dialog detaliată oferind opţiuni de resetare. Toate acele opţiuni sunt în general verificate, însă puteţi specifica pe care doriţi să le resetaţi. Apăsaţi pe butonul Reset pentru a finaliza procesul de înlăturare a Content Protector.

După dezinstalarea acestui program cu potenţial nedorit (PUP) şi repararea tuturor browserelor web, vă recomandăm să vă scanaţi sistemul PC-ului cu un anti- spyware sigur. Acest lucru vă va ajuta să eliminaţi urmele din regiştri a Content Protector şi de asemenea, să identificaţi paraziţii asociaţi sau alte infecţii malware posibile din calculatorul dumneavoastră. Pentru acest lucru, puteţi folosi eliminatorul nostru de malware, ce este foarte sigur: FortectIntego, SpyHunter 5Combo Cleaner sau Malwarebytes.




























