Înlătură Mac Auto Fixer (Ghid de înlăturare) - actualizare oct. 2018
Ghid de înlăturare Mac Auto Fixer
Ce este Mac Auto Fixer?
Mac Auto Fixer este o aplicaţie cu potenţial nedorit ce pretinde că fixează probleme de Mac
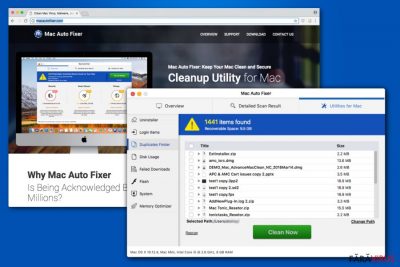
Mac Auto Fixer este o unealtă chestionabilă de optimizare a sistemului care a fost dezvoltată de un dezvoltator notoriu numit PCVARK şi este asociată lui Maftask, ce poate fi găsită în Activity Monitor din PC. Acest program cu potenţial nedorit (PUP) este similar lui Advanced Mac Cleaner, Mac Tonic, Mac Mechanic, Mac Shiny, şi alte aplicaţii similare, ce promit să ajute la îmbunătăţirea performanţei PC-ului. Cu toate acestea, dacă vă întrebaţi dacă Mac Auto Fixer este un virus, vă recomandăm să îl evitaţi. În ciuda descrierii atractive, a GUI-ului şi a funcţionalităţii ce pare eficientă, acest program caută să îşi imite activitatea din sistem. După ce efectuează o scanare chestionabilă, raportează despre un malware inventat, şi oferă spre achiziţie o licenţă inutilă. Nu ar trebui să cheltuiţi banii pe această unealtă.
| Nume | Mac Auto Fixer |
|---|---|
| Tip | Unealtă de sistem; PUP; adware |
| Nivel de pericol | Mediu. Nu efectuează modificări în sistem |
| Sarcină asociată | Maftask |
| Simptome | Efectuează scanări chestionabile de sistem, şi raportează despre malware inventat. Oferă o licenţă cu plată ca şi singură modalitate de a fixa sistemul. |
| Pericole principale | Cheltuirea banilor pe software inutil;dezvăluirea detaliilor despre cardul bancar străinilor. |
| Distribuţie | Aplicaţii terţe; tehnica de distribuţie la pachet |
| Eliminare | Îl puteţi dezinstala pe Mac Auto Fixer şi alte programe cu potenţial nedorit cu FortectIntego |
Chiar şi aşa, termenul de virusul Mac Auto Fixer nu descrie cu acurateţe această aplicaţie. Uneltele de optimizare sistem nedemne de încredere nu sunt aplicaţii maliţioase ce reprezintă un risc mare la adresa sistemelor PC-urilor. Cu toate acestea, se bazează pe tehnici de distribuţie înşelătoare, cauzează mesaje de avertizare false şi încep să îndemne victimele să le achiziţioneze licenţa. Cu alte cuvinte, utilizatorilor nu li se recomandă să păstreze acest program în calculatoarele lor deoarece angajează tehnici înşelătoare pentru a-şi vinde licenţa inutilă cu 180 de dolari. În plus, nu este capabil să fixeze problemele Mac-ului.
O altă problemă a lui Mac Auto Fixer este reprezentată de tehnicile de distribuţie. Reţineţi că această aplicaţie poate fi instalată în calculatoare la pachet cu unelte terţe sau prin intermediul unor reclame false ce oferă verificarea gratuită a sistemului. De asemenea, mulţi oameni nici măcar nu observă acest program cu potenţial nedorit până nu începe să livreze reclame intruzive şi scanare inutile de la Mac Auto Fixer, care includ o listă cu erori inventate.
Odată intrat în sistem, Mac Auto Fixer efectuează scanări ale sistemului care raportează despre numeroase ameninţări şi erori cibernetice. Lista de rezultate ale scanărilor include următoarele:
- Fişiere infectate;
- Fişiere inutile;
- Date ce reprezintă un risc la intimitate.
Conform experţilor, nu este dificil de verificat cât de sigure sunt articolele nedorite găsite de Mac Auto Fixer. Ar trebui să instalaţi o altă unealtă de optimizare, despre care se ştie că este sigură, şi să rulaţi o scanare completă a sistemului. De asemenea, puteţi folosi propriul anti-virus. Imediat după ce termină scanarea, comparaţi rezultatele cu cele afişate de către PUP. Putem garanta că nu vor fi erori similare celor incluse în prima scanare.
Rezultatele scanării şi ameninţările cibernetice detectate de către acest program nu sunt existente şi, sunt arătate doar pentru a înşela oamenii în a achiziţiona versiunea completă a acestui program. De asemenea, termenul de virusul Mac Auto Fixer este o descriere populară utilizată online de către oameni.
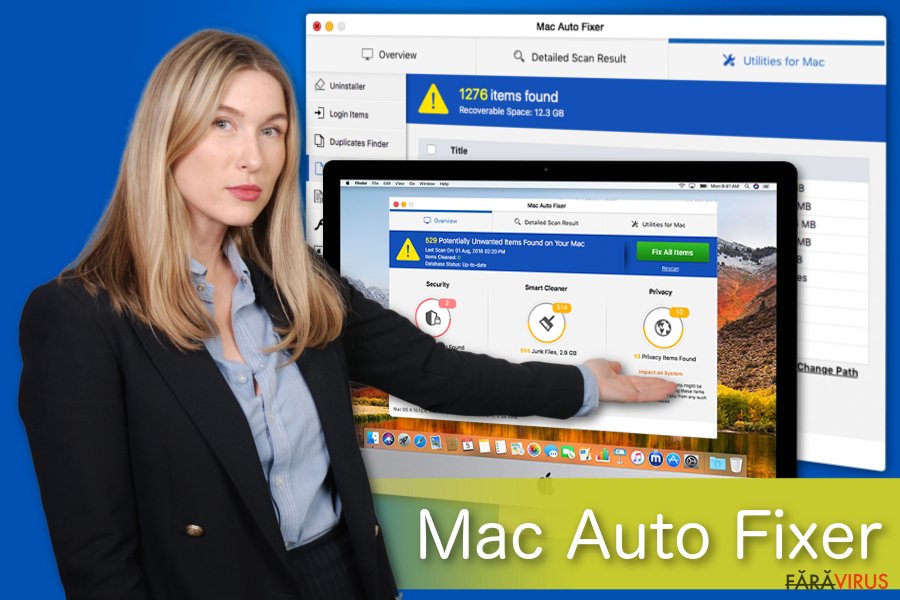 Mac Auto Fixer este o unealtă chestionabilă de optimizare a sistemului care poate livra rezultate modificate ale scanărilor.
Mac Auto Fixer este o unealtă chestionabilă de optimizare a sistemului care poate livra rezultate modificate ale scanărilor.
Mai mult, utilizatorii care au Mac Auto Fixer sunt dezamăgiţi deoarece cauzează redirecţionări nedorite către site-uri chestionabile. Atenţie la faptul că dezvoltatorii acestui software nu sunt responsabili de conţinutul acelor website-uri. Deci, utilizatorii pot sfârşi cu malware de pe paginile de distribuţie şi îşi pot infecta calculatoarele Mac cu ameninţări similare lui Mac Auto Fixer.
Este evident faptul că această unealtă de optimizare fraudulentă nu merită încrederea dumneavoastră. De asemenea, cea mai bună decizie ar fi să treceţi la o unealtă profesională de securitate şi să îl eliminaţi pe Mac Auto Fixer. Dacă doriţi să grăbiţi procedura de eliminare, obţineţi FortectIntego sau un alt software sigur.
Adiţional, este posibil să efectuaţi eliminarea manuală a lui Mac Auto Fixer. În cazul în care calculatorul dumneavoastră mai este infectat şi cu Mac Mechanic sau MacShiny, trebuie să le dezinstalaţi şi pe ele. Deci, eliminarea automată este o opţiune mai bună deoarece ajută la ştergerea lui Mac Auto Fixer împreună cu alte programe cu potenţial nedorit cu doar câteva click-uri.
La pachet: PUP-urile se infiltrează în sistem fără consimţământul utilizatorului
Există mai multe tehnici de distribuţie folosite pentru a răspândi programe cu potenţial nedorit (PUP-uri). Totuşi, cea mai cunoscută şi utilizată este cea „la pachet” deoarece nu necesită consimţământul utilizatorului pentru a se infiltra în sistem. Această metodă permite dezvoltatorilor să ofere uneltele lor chestionabile ca şi un singur program cu ajutorul unei aplicaţii terţe.
Cu toate acestea, există o metodă prin care utilizatorii pot identifica şi refuza programele cu potenţial nedorit pe parcursul instalării unui freeware. Primul pas este să nu fiţi de acord cu setările rapide sau recomandate. În schimb, TREBUIE să le selectaţi pe cele avansate sau personalizate, deoarece acesta este singurul mod prin care puteţi dezvălui un PUP ascuns.
Reţineţi că acestea vin ca şi componente opţionale. De asemenea, ar trebui să verificaţi cu atenţie fiecare pas de instalare şi să căutaţi articolele preselectate. PUP-urile pot fi marcate cu „I agree to install XXX,” sau „Get XXX now”. Deselectaţi-le şi verificaţi de două ori sistemul cu un antivirus.
Cum să îl eliminaţi pe Mac Auto Fixer din sistemul PC-ului afectat
Dacă vă întrebaţi cum să scăpaţi de Mac Auto Fixer din sistemul dumneavoastră de operare, reţineţi că aveţi de a face cu un program cu potenţial nedorit care poate rula numeroase sarcini în fundalul sistemului pentru a sta activ. Conform cercetătorilor din securitatea cibernetică , ar trebui să verificaţi Activity Monitor din PC pentru a dezactiva virusul. Pentru asta:
- Deschideţi dosarul Utilities şi localizaţi Activity Monitor;
- Aici, găsiţi Mac Auto Fixer, apăsaţi pe Quit Process;
- Selectaţi Force Quit atunci când sunteţi întrebat dacă doriţi să părăsiţi executabilul.
Imediat după ce efectuaţi aceşti paşi, ar trebui să treceţi la metoda tradiţională de a dezinstala PUP-ul. Reţineţi că aplicaţiile cu potenţial nedorit sunt ameninţări cibernetice care pot lăsa elemente în sistem dacă nu au fost eliminate corect. Prin urmare, este esenţial să îl eliminaţi pe Mac Auto Fixer împreună cu toate componentele lui din sistem. În mod contrar, aplicaţia poate reapărea.
Cea mai bună opţiune pentru eliminarea lui Mac Auto Fixer este o unealtă profesională de securitate. Anvirusul nu va dori doar să îl dezinstaleze pe Mac Auto Fixer, ci şi să scape de alte programe cu potenţial nedorit ce s-ar putea afla în sistemul dumneavoastră. Pentru asta, verificaţi lista noastră de recomandări de mai jos.
Puteți elimina avariile aduse de virus cu ajutorul lui FortectIntego. SpyHunter 5Combo Cleaner și Malwarebytes sunt recomandate pentru a detecta programele cu potențial nedorit și virușii cu toate fișierele și regiștrii ce le sunt asociate.
Manual de înlăturare Mac Auto Fixer
Înlăturaţi Mac Auto Fixer din sistemul Mac OS X
Instrucţiuni de eliminare pentru Mac Auto Fixer:
-
Dacă utilizaţi OS X, apăsaţi pe butonul Go din partea stângă sus a ecranului şi selectaţi Applications.

-
Aşteptaţi până când vedeţi un dosar cu Applications şi căutaţi Mac Auto Fixer sau orice alt program suspect din el. Acum, apăsaţi pe fiecare dintre aceste intrări şi selectaţi Move to Trash.

Înlăturaţi Mac Auto Fixer din Safari
Resetaţi browserul web Safari dacă sufereaţi de pe urma promovărilor suspicioase a acestei unelte chestionabile de optimizare
-
Înlăturaţi extensiile periculoase
Deschideţi browser-ul web Safari şi apăsaţi pe Safari din meniul din stânga sus al ecranului. Odată ce aţi făcut acest lucru, selectaţi Preferences.
-
Aici, selectaţi Extensions şi căutaţi Mac Auto Fixer sau alte intrări suspecte. Apăsaţi pe butonul de Uninstall pentru a le elimina pe toate.

-
Resetaţi Safari
Deschideţi browser-ul Safari şi apăsaţi pe secţiunea de meniu cu Safari din partea stângă sus a ecranului. Aici, selectaţi Reset Safari....
-
Acum, veţi vedea o fereastră de dialog detaliată oferind opţiuni de resetare. Toate acele opţiuni sunt în general verificate, însă puteţi specifica pe care doriţi să le resetaţi. Apăsaţi pe butonul Reset pentru a finaliza procesul de înlăturare a Mac Auto Fixer.

Înlăturaţi Mac Auto Fixer din Google Chrome
Resetaţi Google Chrome pentru a scăpa de reclamele continue ce promovează Mac Auto Fixer şi alte PUP-uri similare:
-
Ştergeţi plug-urile maliţioase.
Deschideţi Google Chrome, apăsaţi pe căsuţa de meniu (colţul dreapta sus) şi selectaţi Tools → Extensions.
-
Aici, selectaţi Mac Auto Fixer şi alte plugin-uri maliţioase şi selectaţi căsuţa de gunoi pentru a şterge aceste intrări.

-
Apăsaţi pe căsuţa de meniu din nou şi alegeţi Settings → Manage Search engines de sub secţiunea Search.

-
Când sunteţi în Search Engines..., înlăturaţi site-urile de căutare maliţioase. Ar trebui să lasaţi doar Google sau numele de domeniu preferat de dumneavoastră.

-
Resetaţi Google Chrome
Apăsaţi pe căsuţa de meniu din dreapta sus a Google Chrome şi selectaţi Settings. -
Daţi în jos până la capătul paginii şi apăsaţi pe Reset browser settings.

-
Apăsaţi pe Reset pentru a confirma această secţiune şi pentru a finaliza înlăturarea lui Mac Auto Fixer.

Înlăturaţi Mac Auto Fixer din Microsoft Edge
Eliminaţi toate addon-urile suspicioase şi alte componente similare din Microsoft Edge:
Resetează setările Microsoft Edge (Metoda 1):
- Lansează aplicaţia Microsoft Edge şi apăsă More (trei puncte în colţul din dreapta sus a ecranului
- Apasă pe Settings pentru a afişa mai multe opţiuni.
-
După ce apare fereastra de setări, apasă pe butonul Choose what to clear de sub opţiunea Clear browsing data.

-
Aici, selectează tot ce doreşti să elimini şi apasă pe Clear.

-
Acum, trebuie să apeşi dreapta pe butonul Start (Windows logo). Aici, selectează Task Manager.

- Atunci când eşti în fereastra Processes, caută Microsoft Edge
-
Click dreapta pe ea şi alege opţiunea Go to details. Dacă nu vezi opţiunea Go to details, apasă pe More details şi repetă paşii anteriori.


-
Când apare fereastra Details, caută fiecare intrare cu numele Microsoft Edge. Click dreapta pe fiecare şi selectează End Task pentru a termina aceste intrări.

Resetarea browserului Microsoft Edge (Metoda 2):
Dacă Metoda 1 nu a reuşit să te ajute, trebuie să alegi o metodă avansată de resetare pentru Edge.
- Notă: trebuie să îţi creezi copii de rezervă a datelor înainte de a utiliza această metodă.
- Găseşte acest dosar în calculatorul tău:
C:\Users\%username%\AppData\Local\Packages\Microsoft.MicrosoftEdge_8wekyb3d8bbwe. -
Selectează fiecare intrare ce este salvată în el şi click dreapta cu mouse-ul. După, selectează opţiunea Delete.

- Apasă butonul Start (Windows logo) şi scrie window power în linia Search my stuff.
-
Apasă dreapta pe intrarea Windows PowerShell şi alege Run as administrator.

- Imediat după ce fereastra Administrator: Windows PowerShell apare, copie această linie de comandă după PS C:\WINDOWS\system32> şi apasă Enter:
Get-AppXPackage -AllUsers -Name Microsoft.MicrosoftEdge | Foreach {Add-AppxPackage -DisableDevelopmentMode -Register $($_.InstallLocation)\AppXManifest.xml -Verbose}
După ce aceşti paşi sunt terminaţi, Mac Auto Fixer ar trebui să fie eliminaţi din browserul Microsoft Edge.
Înlăturaţi Mac Auto Fixer din Mozilla Firefox (FF)
-
Înlăturaţi extensiile periculoase
Deschideţi Mozilla Firefox, apăsaţi pe căsuţa de meniu (colţul dreapta sus) şi selectaţi Add-ons → Extensions.
-
Aici, selectaţi Mac Auto Fixer şi alte plugin-uri chestionabile. Apăsaţi pe Remove pentru a şterge aceste intrări.

-
Resetaţi Mozilla Firefox
Apăsaţi pe meniul Firefox din partea stângă sus şi apăsaţi pe semnul întrebării. Aici, alegeţi Troubleshooting Information.
-
Acum, veţi vedea un mesaj Reset Firefox to its default state cu butonul pentru Reset Firefox. Apăsaţi pe acest buton de mai multe ori şi finalizaţi înlăturarea Mac Auto Fixer.

După dezinstalarea acestui program cu potenţial nedorit (PUP) şi repararea tuturor browserelor web, vă recomandăm să vă scanaţi sistemul PC-ului cu un anti- spyware sigur. Acest lucru vă va ajuta să eliminaţi urmele din regiştri a Mac Auto Fixer şi de asemenea, să identificaţi paraziţii asociaţi sau alte infecţii malware posibile din calculatorul dumneavoastră. Pentru acest lucru, puteţi folosi eliminatorul nostru de malware, ce este foarte sigur: FortectIntego, SpyHunter 5Combo Cleaner sau Malwarebytes.

























