Înlătură FileHunter (Ghid uşor de înlăturare)
Ghid de înlăturare FileHunter
Ce este FileHunter?
Bună. Am ceva îndoieli în ceea ce priveşte aplicaţia FileHunter. Am instalat-o acum vreo două săptămâni, însă se pare că nu descarcă în mod adecvat fişierele de torrent. De obicei, fişierele pe care le descarc se opresc la 99% şi aşa rămân. Ce e în neregulă? Ar trebui să elimin acest program? Mi-a plăcut mult interfaţa lui; pare prietenoasă cu utilizatorul şi convenabilă, însă faptul că se opresc fişierele aşa mă face să am îndoieli.
E bun FileHunter?
FileHunter este un program gratuit care ar trebui să vă „ajute să căutaţi şi să descărcaţi orice tipuri de fişiere de la MP3, documente şi software-uri. Software-ul este pentru un schimb de fişiere p2p între utilizatori şi este bazat pe tehnologia torent”. A fost dezvoltat de către Corsair Logic la începutul lui 2011. Deci, numărul de descărcări pentru FileHunter a atins mai multe milioane. Totuşi, NU vă recomandăm să păstraţi acest program instalat din cauza mai multor motive importante. Acestea sunt:
- FileHunter NU funcţionează ca un program de descărcare fişiere;
- Aparţine categoriilor de adware şi PUP (program cu potenţial nedorit);
- Se infiltrează în calculatoare la pachet cu alte software-uri gratuite;
- Afişează reclame îndoielnice;
- Cauzează redirecţionări către pagini cu potenţial periculos;
- Foloseşte cookies şi răspândeşte informaţii legate de navigare despre utilizatori;
- Diminuează performanţa browserului web.
Aceste părţi negative au fost dezvăluite de către experţii în securitate care au analizat virusul FileHunter aproape jumătate de an. Deci, dacă nu doriţi să suferiţi de pe urma diverselor inconvenienţe ce au legătură cu navigarea pe web, inconvenienţe ce pot conduce la probleme de securitate critice, eliminaţi virusul FileHunter fără întârziere. Pentru acest scop, puteţi folosi FortectIntego sau un ghid de eliminare ce este oferit pe Pagina 2.
PUP-ul FileHunter reprezintă un risc la adresa securităţii PC-ului. Cum?
FileHunter este clasificat ca şi program cu potenţial nedorit, ceea ce înseamnă că nu reprezintă un risc direct. Nu a fost programat încât să afecteze sistemul de operare în mod direct. Totuşi, a fost setat să afişeze reclame sponsorizate care vă pot conduce atât către website-uri necunoscute cât şi către website-uri maliţioase. Odată instalat, va injecta propriile add-ons pe fiecare browser web (Google Chrome, Mozilla Firefox, Internet Explorer, Safari). Ca şi consecinţă, browserul web va începe să genereze reclame sponsorizate etichetate ca şi „Ads by FileHunter” sau „FileHunter ads”. Problema de bază aici nu constă din faptul că reclamele de tip pop-up şi banere sunt enervante. Conţinutul către care pot fi expuşi oamenii după ce apasă pe ele este şi mai chestionabil. Conform studiilor recente, redirecţionările FileHunter pot face oamenii să viziteze fie magazine online necunoscute sau pagini oficiale cu potenţial periculos, chestionare online şi alte lucruri similare. De asemenea, adware-ul FileHunter poate să folosească cookies de urmărire. În acest mod, primeşte şansa de a colecta informaţii personale non-identificabile asociate cu obiceiurile de navigare ale utilizatorului. Scurgerea de astfel de informaţii este asociată cu violarea intimităţii deoarece recipientul datelor nu este cunoscut sau specificat undeva.
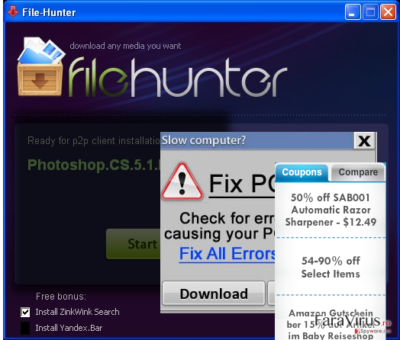
Cum aterizează acest adware pe Chrome, Firefox, IE fără a fi observat?
Cu toate că adware-ul FileHunter este o aplicaţie legitimă care obişnuia să aibă un site oficial, acesta nu mai este accesibil. Totuşi, încă mai poate fi descărcat direct de pe website-urile terţe de descărcare precum download.com, cnet.com, soft32.com, şi multe altele. Unele dintre descărcările de pe aceste pagini dubioase de asemenea, nu mai sunt active.
Totuşi, malware-ul FileHunter poate intra în calculatorul dumneavoastră în mod indirect. Dezvoltatorii acestuia de asemenea, folosesc metoda „la pachet” ce înseamnă că ei plătesc bani dezvoltatorilor de freeware care sunt de acord să răspândească acest program ca şi component adiţional al freeware-urilor/shareware-urilor acestora. Pentru a preveni acest lucru, este crucial să dedicaţi o anumită perioadă de timp pentru instalarea freeware-urilor. De asemenea, este important să citiţi Termenii de Utilizare, Politica de Confidenţialitate şi să selectaţi setările instalării Avansate / Personalizate. NOTĂ: Virusul FileHunter promovează site-ul de căutare ZinkWink, deci imediat după instalarea acestui administrator de descărcare veţi descoperi că pagina dumneavoastră de start şi motorul de căutare au fost modificate.
Ce opţiuni de eliminare am?
Add on-ul FileHunter poate fi dezactivat manual. Experţii noştri din securitate au oferit un ghid de eliminare detaliat ce trebuie urmat pas cu pas. Totuşi, pentru a elimina astfel de programe cu potenţial nedorit, vă recomandăm să folosiţi un anti-malware profesional, deoarece în acest mod veţi fi siguri că toate fişierele maliţioase sunt eliminate.
Puteți elimina avariile aduse de virus cu ajutorul lui FortectIntego. SpyHunter 5Combo Cleaner și Malwarebytes sunt recomandate pentru a detecta programele cu potențial nedorit și virușii cu toate fișierele și regiștrii ce le sunt asociate.
Manual de înlăturare FileHunter
Înlăturaţi FileHunter din sistemele Windows
-
Apăsaţi pe Start → Control Panel → Programs and Features (dacă sunteţi utilizator de Windows XP, apăsaţi pe Add/Remove Programs)

-
Dacă sunteţi utilizator de Windows 10 / Windows 8, atunci apăsaţi dreapta în colţul din stânga jos al ecranului. Odată ce apare Quick Access Menu, selectaţi Control Panel şi Uninstall a Program.

-
Dezinstalează FileHunter şi programele ce au legătură cu acesta
Aici, uitaţi-vă după FileHunter sau după orice alt program suspect instalat. -
Dezinstalează-le şi apasă pe OK pentru a salva aceste schimbări.

Înlăturaţi FileHunter din sistemul Mac OS X
-
Dacă utilizaţi OS X, apăsaţi pe butonul Go din partea stângă sus a ecranului şi selectaţi Applications.

-
Aşteptaţi până când vedeţi un dosar cu Applications şi căutaţi FileHunter sau orice alt program suspect din el. Acum, apăsaţi pe fiecare dintre aceste intrări şi selectaţi Move to Trash.

Înlăturaţi FileHunter din Microsoft Edge
Resetează setările Microsoft Edge (Metoda 1):
- Lansează aplicaţia Microsoft Edge şi apăsă More (trei puncte în colţul din dreapta sus a ecranului
- Apasă pe Settings pentru a afişa mai multe opţiuni.
-
După ce apare fereastra de setări, apasă pe butonul Choose what to clear de sub opţiunea Clear browsing data.

-
Aici, selectează tot ce doreşti să elimini şi apasă pe Clear.

-
Acum, trebuie să apeşi dreapta pe butonul Start (Windows logo). Aici, selectează Task Manager.

- Atunci când eşti în fereastra Processes, caută Microsoft Edge
-
Click dreapta pe ea şi alege opţiunea Go to details. Dacă nu vezi opţiunea Go to details, apasă pe More details şi repetă paşii anteriori.


-
Când apare fereastra Details, caută fiecare intrare cu numele Microsoft Edge. Click dreapta pe fiecare şi selectează End Task pentru a termina aceste intrări.

Resetarea browserului Microsoft Edge (Metoda 2):
Dacă Metoda 1 nu a reuşit să te ajute, trebuie să alegi o metodă avansată de resetare pentru Edge.
- Notă: trebuie să îţi creezi copii de rezervă a datelor înainte de a utiliza această metodă.
- Găseşte acest dosar în calculatorul tău:
C:\Users\%username%\AppData\Local\Packages\Microsoft.MicrosoftEdge_8wekyb3d8bbwe. -
Selectează fiecare intrare ce este salvată în el şi click dreapta cu mouse-ul. După, selectează opţiunea Delete.

- Apasă butonul Start (Windows logo) şi scrie window power în linia Search my stuff.
-
Apasă dreapta pe intrarea Windows PowerShell şi alege Run as administrator.

- Imediat după ce fereastra Administrator: Windows PowerShell apare, copie această linie de comandă după PS C:\WINDOWS\system32> şi apasă Enter:
Get-AppXPackage -AllUsers -Name Microsoft.MicrosoftEdge | Foreach {Add-AppxPackage -DisableDevelopmentMode -Register $($_.InstallLocation)\AppXManifest.xml -Verbose}
După ce aceşti paşi sunt terminaţi, FileHunter ar trebui să fie eliminaţi din browserul Microsoft Edge.
Înlăturaţi FileHunter din Mozilla Firefox (FF)
-
Înlăturaţi extensiile periculoase
Deschideţi Mozilla Firefox, apăsaţi pe căsuţa de meniu (colţul dreapta sus) şi selectaţi Add-ons → Extensions.
-
Aici, selectaţi FileHunter şi alte plugin-uri chestionabile. Apăsaţi pe Remove pentru a şterge aceste intrări.

-
Resetaţi Mozilla Firefox
Apăsaţi pe meniul Firefox din partea stângă sus şi apăsaţi pe semnul întrebării. Aici, alegeţi Troubleshooting Information.
-
Acum, veţi vedea un mesaj Reset Firefox to its default state cu butonul pentru Reset Firefox. Apăsaţi pe acest buton de mai multe ori şi finalizaţi înlăturarea FileHunter.

Înlăturaţi FileHunter din Google Chrome
-
Ştergeţi plug-urile maliţioase.
Deschideţi Google Chrome, apăsaţi pe căsuţa de meniu (colţul dreapta sus) şi selectaţi Tools → Extensions.
-
Aici, selectaţi FileHunter şi alte plugin-uri maliţioase şi selectaţi căsuţa de gunoi pentru a şterge aceste intrări.

-
Apăsaţi pe căsuţa de meniu din nou şi alegeţi Settings → Manage Search engines de sub secţiunea Search.

-
Când sunteţi în Search Engines..., înlăturaţi site-urile de căutare maliţioase. Ar trebui să lasaţi doar Google sau numele de domeniu preferat de dumneavoastră.

-
Resetaţi Google Chrome
Apăsaţi pe căsuţa de meniu din dreapta sus a Google Chrome şi selectaţi Settings. -
Daţi în jos până la capătul paginii şi apăsaţi pe Reset browser settings.

-
Apăsaţi pe Reset pentru a confirma această secţiune şi pentru a finaliza înlăturarea lui FileHunter.

Înlăturaţi FileHunter din Safari
-
Înlăturaţi extensiile periculoase
Deschideţi browser-ul web Safari şi apăsaţi pe Safari din meniul din stânga sus al ecranului. Odată ce aţi făcut acest lucru, selectaţi Preferences.
-
Aici, selectaţi Extensions şi căutaţi FileHunter sau alte intrări suspecte. Apăsaţi pe butonul de Uninstall pentru a le elimina pe toate.

-
Resetaţi Safari
Deschideţi browser-ul Safari şi apăsaţi pe secţiunea de meniu cu Safari din partea stângă sus a ecranului. Aici, selectaţi Reset Safari....
-
Acum, veţi vedea o fereastră de dialog detaliată oferind opţiuni de resetare. Toate acele opţiuni sunt în general verificate, însă puteţi specifica pe care doriţi să le resetaţi. Apăsaţi pe butonul Reset pentru a finaliza procesul de înlăturare a FileHunter.

După dezinstalarea acestui program cu potenţial nedorit (PUP) şi repararea tuturor browserelor web, vă recomandăm să vă scanaţi sistemul PC-ului cu un anti- spyware sigur. Acest lucru vă va ajuta să eliminaţi urmele din regiştri a FileHunter şi de asemenea, să identificaţi paraziţii asociaţi sau alte infecţii malware posibile din calculatorul dumneavoastră. Pentru acest lucru, puteţi folosi eliminatorul nostru de malware, ce este foarte sigur: FortectIntego, SpyHunter 5Combo Cleaner sau Malwarebytes.




























